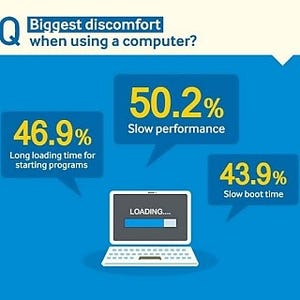システムを移行する
まずは起動ディスクの準備から開始する。MacBook Proから取り外した内蔵HDDを、USB-SATA変換ケーブル(または2.5インチ対応のHDDケースやクレードル)を使ってMacBook Proと接続(図03上)。MacBook Proの電源キーを押したあと、起動音が鳴っているうちに「option」キーを押し続けよう。しばらくすると、スタートアップ画面にUSB-SATA変換ケーブルに接続している元・内蔵HDDと、「復旧-10.9.2」という2つのボリュームが現れるはずだ(図03下)。
|
|
|
|
(図03)取り外したHDDをUSB-SATA変換ケーブルでMacに接続しておき(写真上)、電源を投入した直後に「option」キーを押し続ける。ディスクボリュームが現れるので、そのうち「復旧」を選択する(写真下) |
後者の「復旧-10.9.2」をクリックしてしばらく待つと、「OS X ユーティリティ」という画面が現れる(図04)。これはOS Xのシステム復旧ツールで、メニューにある「ディスクユーティリティ」を選択すると、ディスクを初期化したり起動ディスクをコピー(復元)したりできる。このツールを使い、現在は外付けディスクとして接続している元・内蔵HDDの内容を、内蔵SSD(前回換装したSamsung SSD 840 EVO)へと丸ごとコピーしようというわけだ。
ディスクユーティリティでは、最初にSamsung SSD 840 EVOのフォーマットを行う。サイドバーでSSDを選択してから「消去」タブを選択、フォーマットに「Mac OS拡張(ジャーナリング)」を選び、名前欄に適当なボリューム名を入力してから「消去...」ボタンをクリックすればOKだ。ディスクの内容はすべて消去されるので、作業は慎重に行うこと(図05)。
次に「復元」タブを表示する(図06)。この画面の「ソース」欄に外付けディスクとして使用している元・内蔵HDDを、「復元先」欄に内蔵しているSamsung SSD 840 EVOをそれぞれドラッグ&ドロップすれば準備完了だ。あとは「復元」ボタンをクリックし、数十分~数時間(HDDの容量による)待てばコピーが完了する。
完了後は画面左上のリンゴマークから「システム終了」を選択し、USB-SATA変換ケーブルで接続している元・内蔵HDDを取り外してから、Macの電源をオンにしよう。初回の起動は、想像より時間がかかるかもしれない。しかし、それは起動ディスクの検索に時間が必要なためで、次回以降の起動はHDDとは比較にならないほど短い時間で完了するはずだ。念のため、システム環境設定の「起動ディスク」パネルを開き、内蔵ディスク(SSD)を選択しておこう。