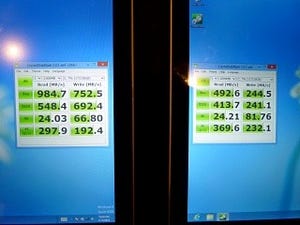まずはゲームやセーブデータのバックアップ
PS3のHDDをSSDに換装する手順はそれほど難しくはないが、いくつか注意すべきポイントがある。まずは、HDDに格納されているゲームやセーブデータなどのバックアップだ。
バックアップには、USBメモリやUSB接続の外付けHDDなどが必要になる。HDD内のデータ量が少ない場合はUSBメモリで十分だが、torneなどを利用している場合は、内蔵HDDと同じかそれ以上の容量を持つ外付けHDDを用意したほうが確実だ。今回は、内蔵HDDと同じ500GBのポータブルHDDを利用することにした。
ただしPS3は、FAT32形式でフォーマットされたHDDやUSBメモリしか認識しない。前もって、バックアップに使うUSBメモリ/外付けHDDをFAT32形式でフォーマットしておくことが必要だ(外付けHDD製品は、出荷時からNTFS形式でフォーマットされていることが多い)。WindowsのGUIだと、32GB以上のストレージはFAT32でフォーマットできないので、コマンドプロンプトで「FORMAT」コマンドを使う。Windows 7 / 8 / 8.1の場合、管理者権限でコマンドプロンプトを起動し、以下のように実行する。
FORMAT ○: /FS:FAT32
(上記の「○」にはUSBメモリ/外付けHDDのドライブレターを入力)
データのバックアップを行う前に、トロフィーコレクションの同期を行っておく。「PSN」→「トロフィーコレクション」を選択し、△ボタンを押して、サーバーと同期を選択する(図01)。次に、PS3のUSBポートにデータバックアップ用のUSBメモリ/外付けHDDを接続し(図02)、「設定」→「本体設定」→「バックアップユーティリティー」→「バックアップ」を選択すれば、データのバックアップが行われる(図03、図04)。
バックアップが完了するまでの時間はデータ量によって変わり、データ量が多いと数時間かかることもあるので、気長に待つ(図05)。バックアップが完了したら、USBメモリ/外付けHDDをUSBポートから外して、PS3の電源をオフにする(図06)。
続いては、PCを使った作業だ。USBメモリ/外付けHDDをPCに接続し、PS3のシステムアップデートデータをコピーしておく。PS3のシステムアップデートデータは「PlayStation.com」からダウンロードできる。PS3でバックアップを行ったUSBメモリ/外付けHDDには、「PS3」というフォルダができているはずなので、その中に「UPDATE」という名前のフォルダを作成し、上記サイトからダウンロードしたアップデートデータを保存すれば完了だ。