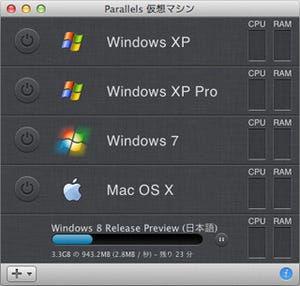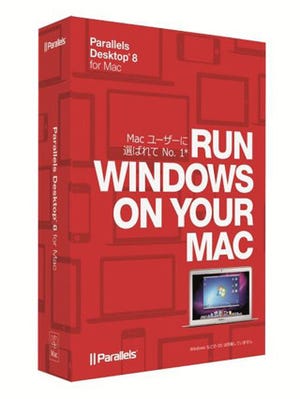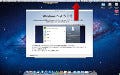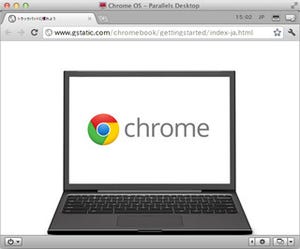Mac上でWindowsなどを動作させることができる「Parallels Desktop 8」。この9月に最新版がリリースされたばかりのこのソフト、Mac上でWindows用のソフトが実行できるというのが最大のセールスポイントとなっている。とはいっても実際に導入を検討するにあたっては、どんなソフトがどんなレベルで動作するのか、そして周辺機器も問題なく使えるのか、そういったところが気になるだろう。
気になるならば実際に試してみよう……ということで今回、4つのソフトを実際に検証してみることにした。その結果をここにご報告する。
なお、今回のテストにあたって利用したMacは次の2機種だ。
- MacBook Pro 13インチ(Mid 2010)……2.4GHz Intel Core 2 Duo/メモリ8GB/NVIDIA GeForce 320M(256MB)/OS X 10.8.1
- MacBook Air 13インチ(Mid 2012)……1.8GHz Intel Core i5/メモリ4GB/Intel HD Graphics 4000/OS X 10.8.1
ボーカロイド「初音ミク」はとくに問題なく快適に動作
はじめに試したのは、現時点でWindows版しか存在しないソフト……ということで、ボーカロイド「初音ミク」。こういった、Windows版しか存在しないソフトが使えるという点が、Parallels Desktopの存在意義の大きな部分を占めるといっていいだろう。
結果はというと、大きな問題はなく動作した。初回の起動時に「オーディオデバイスが設定されていないか、設定が変更されています」とのメッセージが表示されるものの、「OK」ボタンをクリックして「プリファレンス」画面を表示し、そのまま再度「OK」ボタンをクリックすればよい。これでトラックの編集・再生・書き出しなど問題なく行なえる。MacBook Pro(Mid 2010)でもMacBook Air(Mid 2012)でもとくにストレスを感じることなく作業できた。
ただ、今回はテストできなかったが、Cubaseなどの音楽ツールで作成したメロディにあわせてボーカロイドを歌わせるReal-time VSTiの機能を利用する場合は、仮想マシン環境でなくても要求されるスペック水準が高く、仮想マシンでの実行がスムーズにいくかが気になるところ。機会があればあらためてチェックしたい。
ゲームパッドのショックバイブレーション機能も働いた
続いて、"Windowsならでは"という観点からは重要度の高いゲームの動作を確認。テストしたのは、プレイヤーも多いであろう「モンスターハンター フロンティア オンライン」。ゲーム自体の快適さももちろんだが、USB接続のゲームパッド「Logicool Rumble Gamepad F510」(ロジクール製)を接続し、その機能がちゃんと動作するかどうかもチェックした。
|
|
USBゲームパッドを接続した際に表示される、接続先の選択画面。ここでゲストOSとなるWindowsを選択する。次回以降もWindowsで使用したいなら、「Alt」キーを押したままWindowsを選択しよう |
USBゲームパッドは、接続時にホストOSであるMac OS Xに接続するか、ゲストOSであるWindowsに接続するかを指定する画面が表示される。ここでWindowsを選択するわけだが、「Alt」キーを押しながら選択することで以降はゲームパッドを接続すると自動でWindowsに接続されるようになるので、覚えておこう。
冒頭部分をプレイした限りでは、ゲーム自体の動作は、MacBook Air(Mid 2012)ではスムーズでまったく問題なし。MacBook Pro(Mid 2010)では表示にややスムーズさを欠く感じはあるが、遊ぶうえでストレスを感じるようなレベルではない。ゲームパッドからの操作への反応が遅れるようなこともなかったので、十分に遊べるクオリティだと感じた。
ゲーム内でバイブレーション機能を有効にする設定を行なえば、敵の攻撃を受けたときなどにきちんとゲームパッドが震える。スティックやボタンへの反応もとくに問題は感じなかった。
なお、Parallels Desktopとは無関係な「F510」固有の事情として、背面のスイッチでXInputとDirectInputを切り替えることができるようになっているが、これはDirectInputに切り替えておくこと。XInputのままだとトリガーボタンに反応しないといった問題がでる。
タブレットはファンクションキーなども問題なく使えるのか?
次のテストは、ワコムのタブレット「Intuos 5 PTK-640」を接続し、「Adobe Illustrator CS6」で正しく利用できるかをチェックしてみた。
ドライバソフトをインストールしたうえでタブレットを接続すると、先ほどのゲームパッドのように接続先を選択するまでもなく、ポインティングデバイスとして認識された。画面上のマウスポインタはペンの動きに追従するし、ペン先のプッシュにも反応する。だがそれ以外の機能、たとえばタブレットに装備されたファンクションキーなどは使えない。コントロールパネルから設定を行なおうとしても、「対応するタブレットがシステム上に見つかりません」と表示されてしまった。
これはどういうことだろう……としばし悩んでしまったが、あっさり問題は解決。この時点ではタブレットがMac OS Xに接続されたデバイスとして認識されていたのだった。Parallels Desktopのメニューバーから「デバイス」→「USB」と選択してUSB接続デバイスのリストを表示し、このタブレットにあたる「PTK-640」の項目を選択。「USBデバイスを仮想マシンに接続しますか」という確認メッセージに「はい」ボタンをクリックすると、タブレットがWindows側に接続され、ファンクションキーの機能を利用したりコントロールパネルから設定したりできるようになった。
|
|
|
|
|
|
|
メニューバーから「デバイス」→「USB」を選択し、このタブレットの項目「PTK-640」を選択。「USBデバイスを仮想マシンに接続しますか」という確認メッセージが表示されたら、「はい」ボタンをクリックする |
|
マウス/タッチパッドやキーボードがMac OS X/Windowsの双方で同時に使えるために忘れてしまいがちだが、この「USBデバイスがOS XとWindowsのどちらに接続されているか」という点が、Parallels Desktopを利用するうえでひとつのポイントといえそうだ。
フリー素材集に付録している年賀状作成ソフトを使いたい!
最後に、ちょっと気は早いが、年賀状作成ソフトが使えるかどうかを試してみた。
ご存じのとおり、秋から年末にかけて書店の店頭にはたくさんの年賀状素材集が並ぶ。その多くは年賀状作成用のソフトもCD/DVD-ROMに収録されており、無料で使用できるが、それはすべてWindows版。Mac版の年賀状作成ソフトが同梱されるケースはまずない。したがってMacユーザーが利用できるのは素材だけで、年賀状作成ソフトは別途用意する必要があったのだが、Parallels Desktopを使えば書籍付属の年賀状作成ソフトが利用できるはずだ。
というわけで、実際に弊社で発行している2013年版の年賀状書籍「速効!筆まめ年賀状」で年賀状の印刷を行なってみることにした。今回は書籍付録のCD-ROMを利用するため、MacBook Pro(Mid 2012)で作業を行なう。
Parallels Desktopでは、Macの光学ドライブに挿入されたディスクをWindowsから利用することができる。このとき注意するべきは、仮想マシンのCD/DVD-ROMドライブの設定だ。 Parallels Desktopのツールバーで「デバイス」→「CD/DVD 1」→「構成」を選択。するとハードウェアの構成画面でCD/DVDの設定項目が表示される。ここで「接続済み」にチェックが入っており、「接続先」でMacに内蔵されているドライブが選択されていればOK。その状態であれば、Macの内蔵ドライブを仮想マシンのCD/DVDドライブとして使用できる。もしこの設定になっていなかったら、設定を変更して仮想マシンを再起動しよう。
なお、この設定になっていると、仮想マシンの動作中はドライブにセットしたCD/DVDがMac OS Xの側に認識されない。Mac側でCD/DVDから読み込む必要があるのであれば、Parallels Desktopのツールバーで「デバイス」→「CD/DVD 1」→「切断」を選択。それでCD/DVDはMac側で認識される。
上記の設定に注意して、MacBook Proのドライブに書籍の付録CD-ROMをセットし、「コンピューター」から年賀状作成ソフト「筆まめVer.22」のセットアップアイコンをダブルクリックすれば無事インストールが行なわれる。CD-ROM収録の年賀状素材を利用するのも問題なしだった。
そしてもうひとつのポイントとなるのがプリンタの共有だ。メニューバーから「仮想マシン」→「構成」を選択し、仮想マシンの構成画面を開いたら、「ハードウェア」タブの「プリンタ」を選択。ここで「Macのプリンタを追加」にチェックをつけておくと、そのプリンタがWindowsにもインストールされ、Windows上のアプリから印刷が行なえるようになる。
まとめ――意外なほどのスムーズさ、ただしデバイス共有には注意
今回行なった4つのテストの中で、アプリケーションの動作に問題が発生することはほとんどなかった。意外だったのはMacBook Pro(Mid 2010)でもかなり快適に使えたこと。メモリを8MB搭載しているとはいえ、プロセッサがCore 2 Duoと数世代前のものだけにあるていど動作がもたつくことは覚悟していたのだが、杞憂だった。また逆に、メモリ4GBのMacBook Air(Mid 2012)において、PhotoshopとIllustratorを実行しながらモンスターハンターをプレイする……というシチュエーションでもメモリ不足でスムーズさを欠くようなことはなかったので、運用にさえ気を付ければメモリ4GBのマシンでも十分実用的だろう。
その一方で、デバイスの共有についてはそれなりに要注意のところもある。基本として、「ホストのMac OS Xと同時には使用できない」という点をおさえていればよいのだが、同じUSBに接続するものでもゲームパッドとタブレットでは動作が違うし、CD/DVDドライブはまた異なった設定が必要だ。このあたり、自分が利用するデバイスを共有するにはどうすればいいのか、場合によっては戸惑うことがあるかもしれない。ただそれでも、適切に設定を行なってしまえば動作自体に問題がなかったのはさすがだった。
今回行なったテストは、あくまでも編集部で試した結果のご報告にすぎない。とはいえ、問題らしい問題がほとんどなく、ソフトを実行するだけでなく周辺機器の利用もできたのは事実。この「Parallels Desktop 8」でWindowsを実行する際の互換性は、かなり高いと考えてよさそうだ。
[PR]提供: