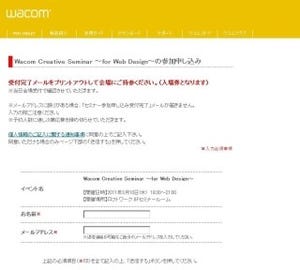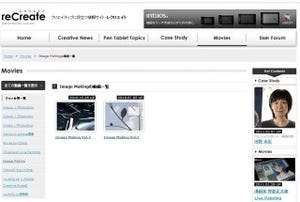「Intuos4」のペンを手で持って操作する以上、どうしても「手ぶれ」が生じ、描かれる線は完全に滑らかにはならない。ブレがなく、張りのある線を描くには、適度な速度で的確なペン先のコントロールが必要だが、ペンタブレットだとペン先と画面が離れていることもあり、かなり慣れていてもきれいな線を思い通りに描くのは難しい。そこで登場するのが、「線の補正」機能。カメラの手ぶれ補正同様に、線のぶれを補正してなめらかにしてくれる機能だ。今回と次回は様々なアプリケーションに搭載された、線の補正機能を紹介していこう。
|
|
|
|
線の補正の効果。補正オフだと、線が手ぶれを起こす(左)。補正オンだと、線全体がなめらかに補正されている(右) |
手ぶれ補正、ペンの入り抜き補正を使って描いた、アニメ調イラスト。ペンで描いたように張りのある線が描ける。作例は「comic studio」を使ったが、「ペイントツール SAI」、「IllustStudio」でも同様の効果が得られる |
「ペイントツール SAI」
開発当初、無償で利用できるβ版が公開され、ユーザーの声を反映させながら進化してきた国産のグラフィックアプリケーション。さまざまなブラシ、レイヤー合成モードなど、イラスト作成に必要なツールはすべてそろっている人気アプリケーションだ。絵の具感覚、画材感覚を重視して開発され、ペンタブレットで気持ちよく描くことができる。他のツールとくらべ安価で高性能、日本独自のアニメ・コミックイラストに適した線補正機能などで、若いユーザーに絶大な支持を得ている。なお、製品はWin版のみ。補正機能はブラシをはじめ、すべての描画ツールで利用できる。
補正はツールバーにある数値設定で行う。0~15と、特に強力に補正がかかるS-1~S-7の計22段階から選ぶシンプルな方法をとっている。補正は描き始めた瞬間からリアルタイムで処理される。仕上がりを確認しながら確実に作画ができるが、補正が強いと描画がワンテンポ遅れる(カーソルの移動に線が追いつかない)感じになってしまう。
特にマンガやアニメ用の「ペン入れレイヤー」では線はすべてベクターデータとして扱われ、描いた後でも、線を劣化させずに変形などの補正が可能。線の筆圧を後から調整して、線幅を変化させるツールがあり、一定幅で描いたあとに、線の表情を後からつけていくこともできる。全体的にシンプルで使用時にあまり迷うこともないので、初心者でもすぐに美しい線のイラスト作成が楽しめる。
「comic studio」/「IllustStudio」
セルシスが開発した、線画作成アプリケーション。描画機能は若干違いはあるものの、ほぼ同等のペンツール、補正機能を搭載している。IllustStudioはWin版のみだが、comic studioはMac版もある。
線画の機能としては、SAI同様、ラスター(ビットマップ)、ベクターの2種類の線画レイヤーが使える(「comic studio debut」はラスターのみ)。どちらのレイヤーでも描画時の線の補正が利用できるが、ベクターの方が描いたあとからでも補正、変形が自由にできるメリットがある。
描画時の補正は「入り」、「抜き」、「補正」の3種類。「入り」と「抜き」は、線の始まりと終わりを検知して、自動的に先端を細くしてくれる機能。Intuos4の筆圧と関係なく、指定した長さで処理される。線の平均的な太さは筆圧が適用される。また、「速度による補正」、「速度による入り、抜き」といったオプションもある。これは単純に描かれた距離での補正とするか、速度を考慮するかの違い。オフにするといわば自動モードで均質に補正されるが、オンだと手描きのニュアンスが補正に反映され、自然な感じになる。
comic studioの補正は一旦、軌跡が描かれたあと、ペンを離す動作後、しばらくたってから補正された線に変化する方式。描いている最中にストレスがないが、描き終わったあと、思っていたよりも補正が効き過ぎて描き直しする場合がある。IllustStudioでも同様の処理だが、「後補正」という項目で、補正で変換されるタイミングを調整できるようになっている。オフにすればSAI同様、補正された線を直接描くモードになるが、線が描かれるのがやや遅くなる。
すでに描いたものを補正するツールも充実している。全体を滑らかにする「線編集ツール」では、ブレてしまった箇所をなぞるだけで、その部分をなめらかに補正してくれる(ベクターレイヤーのみ)。あとから補正ができるのは、描いている時の思考を中断しなくていいので、気分が楽。その他、線を太らせたり、切断するツールなどがそろっている。補正ではないが、Intuos4の傾きやペン軸回転検出にも対応するなど、Intuos4の性能に徹底的に対応しているのがうれしい。
今回紹介した3つのアプリケーションはいずれも純国産で、日本のマンガやアニメ調の作画のことを充分にわかった上で開発されており、海外製アプリケーションでは見られない、線への徹底したこだわりがうれしい。次回はアドビ システムズのアプリケーションなどを紹介したい。
Illustration:まつむらまきお