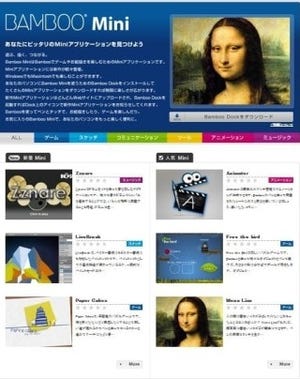様々な画材の表現ばかりか、使い方までパソコン上に再現した「ArtRage」。アナログの魅力をデジタルで再現するというコンセプトは、「Intuos4」のコンセプトそのものでもある。今回は、この魅力的な組み合わせを手軽に楽しめる、「トレース」機能を使った制作を紹介しよう。
トレースとは、写真などの下絵を重ねて、その形を写しとる技法。絵を描くのに写真を下絵に使うのは反則のように思う人がいるかもしれないが、西洋絵画の表現は写真が発明される以前から、カメラ・オブスキュラなどの光学装置を用いて形を写しとることで発達してきた。ノーマン・ロックウェル、マックスフィールド・パリッシュなど、写真を元に名作を描いてきた画家も数多い。ArtRageのトレース機能は単に下絵を透かすだけでなく、下絵の色を自動的にピックアップしてくれるのが大きなポイント。「形をとる(デッサン)」ことと「色を作る」という、絵を描く時の二大難関をサポートしてくれる、初心者にとってはもちろんプロにとっても非常にありがたい機能だ。
下絵の準備
ではさっそく、この機能を使って筆のタッチを活かした油彩風イラストを制作していこう。まずは元になる写真を用意する。筆のタッチで魅せるのが目的なので、ビル街などディテールが多すぎるものや、工業製品のように質感や色が平滑なものは避け、人物や動物、植物といった自然物などを選ぼう。今回はニホンザルの写真を用意した。
ファイルメニューの「新しい作品…」(新規書類作成)を選ぶと、サイズなどといっしょにトレース用の画像を選ぶことができる。ここで下絵の画像を指定しよう。画像のサイズは自動的にキャンバスのサイズにあわせて伸縮される。新しいキャンバスが作られると、トレース画像が薄く表示される。
トレース用の下絵は薄もやがかかったような表示なのでディテールが確認しにくい。ArtRageには「参照写真」を画面上に表示しておく機能があるので、これを利用しよう。ツールメニューの参照写真から、さきほどと同じ画像を読み込む。参照写真はキャンバスの上にピンで止めたスタイルで表示され、移動や拡大、回転など自在にできる。
ではさっそく描いていこう。Intuos4の替芯は沈み込みが体感できる「ストローク芯」が最適。ツールパレットから油彩ブラシを選び、ブラシの幅を広く設定、下絵を見ながら大まかに描いていく。元絵のその場所の色が自動的にピックアップされるので、色は一切選ばなくていい。この時、はみ出しや細かい部分は気にしない。まずはキャンバス全体に色を乗せてしまうのがポイントだ。
|
|
|
|
全体に色を乗せた状態。色は書き始めた地点の色をひきずるので、単純なフィルタ処理のようにはならない。ディテールはあとから加筆していく。なお画像は下絵をオフにした状態 |
「トレースパネル」で下絵のオンオフや、下絵の透明度を調整できる。時々下絵をオフにして、全体の状態を確認しながら作業を進めよう |
全体に色が乗ったら、少し画面を拡大して、ブラシの幅を狭く設定し、元絵の形に沿ってブラシを動かそう。元絵の色が自動で選ばれるが、さらにすでに置かれている色と混ざり合うので、絵の具らしい混色、タッチが生まれる。前回紹介した、ツール設定を調整して、自分好みのタッチを模索しよう。
ストロークとして描くだけでなく、筆で面を押し広げるように描くと、同じ色の面を伸ばすことができる。色の混ざり方を楽しみながら描く。自動で選ばれる色だけでは、写真の色そのものに近づいていき、表現全体が写真的になってしまう。必要なら自分で鮮やかな色を選んで置いていこう。自動で選ばれる色でなく、自分で色を選びたい場合は、パレットをクリックする。
後半はトレース機能をオフにして、参照画像を見ながらディテールを描き込んでゆく。色も形も、トレース機能に頼りすぎないのが絵画らしく仕上げるポイント。
今回は写真を使ったベーシックな方法で使ったが、このトレース機能、アニメ調のイラストを絵画調に仕上げるなど、アイデア次第で様々な使い方ができる。初心者であれば絵のトレーニングになるし、プロなら下塗りとデッサンを手早く済ませ、ディテールと仕上げに集中することができる。レイヤーを分けて、複数の写真を組み合わせてオリジナリティ豊かなイラストに仕上げることもできるだろう。なにより楽しいのは、Intuos4で絵具が混ざり合うリアルな感覚が手軽に楽しめることだ。無料で使える機能制限バージョンも配布されているので、ぜひ試してみてほしい。
Illustration:まつむらまきお