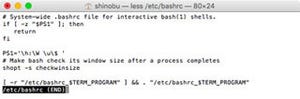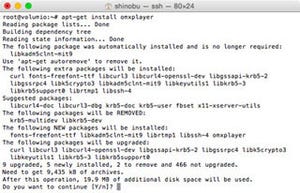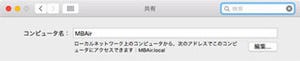最新OS「El Capitan」シリーズの3回目は、デスクトップ検索ツール「Spotlight」をテーマにお届けする。El Capitanでは天気やスポーツなどWEBサービス経由での情報提供も検索範囲にくわえられたが、果たして? そのレポートとあわせ、ショートカットキーを利用した便利な使い方を紹介しよう。
英語環境と日本語環境では大違い
検索ツール「Spotlight」は、El Capitanにおける進化点のひとつ。登場当初はデスクトップサーチエンジンとして、ファイル検索や文書ファイルの全文検索に利用されてきたが、Yosemite以降は範囲をWEBに広げ、Wikipediaや位置情報に基づく地理データまでカバーするようになった。El CapitanのSpotlightは、さらに天気やスポーツの試合結果といったタイムリーなWEBの情報も扱えるようになったことがポイントだ。
もうひとつ、自然言語を利用した検索にも対応した。たとえば、「明日の天気」で検索すれば現在地付近における明日の天気予報を表示してくれるし、「ジャイアンツの試合結果」で検索すれば読売ジャイアンツが最近行った試合結果を表示してくれる。
ただし、Spotlightには「ローカライズ」という課題がある。このローカライズという言葉には、多言語対応と地域対応という2つの意味合いがあり、現時点ではどちらも英語環境(北米)に比べ大きくひけをとっている。いくつか例を挙げつつ説明してみよう。
まず、日本語を利用した自然言語での検索は一部にとどまる。前述したとおり天気は検索できるものの、「東京で撮った写真」で検索してもヒットしない。英語では、「photo in Tokyo」とか「photos I took in Tokyo」などと検索すれば、続々とリストアップされるのだが。同様に、「今月作成した文書」や「去年撮った写真」では検索できない。「ソフトバンク 株価」はOKで「ソフトバンクの株価」は結果なしなど、格助詞を認識しない検索項目も少なくない。
地域対応も限定的だ。日本語で検索すると、「ジャイアンツ」が「読売ジャイアンツ」として解釈されるようになった点は地域対応における改善点として挙げられるが、「巨人(軍)の試合結果」には反応しない。ローマ字で「Giants」とすれば、NFLのニューヨーク・ジャイアンツの試合結果が表示されるなど、まだまだ地域対応が徹底していない印象だ。
El CapitanのSpotlightを使いこなそう
このように熟れていないEl CapitanのSpotlightだが、操作性に関しては熟成の域に達している。ショートカットキーも多数用意されているため、Command-SPACEで起動したあとはキーボードだけでオペレーションが完結する。
Spotlightのショートカットキーは、Macヘルプで「spotlightのキーボードショートカット」と検索すれば表示される。ファイルパスの表示(Commandキー)や選択したファイルのFinder上への表示(Command-R、Command-Enterも同じ)など、基本テクニックの確認に一度は参照しておくことをお勧めしたい。
しかし、このMacヘルプには掲載されていないショートカットキーがある。El Capitanで追加されたものばかりではないが、当コラムでは取りあげたことがないはずで、いくつかをこの機会に紹介しておきたい。
タイプミスをサクッと解消
Spotlightは、文字入力のつど検索結果を洗い替えるインクリメンタルサーチを利用するため、タイプミスのとき1文字ずつ消すと反応が鈍くなる。パフォーマンス的に厳しいMacを利用している場合は特にストレスとなるため、できれば対策を講じたいものだ。
そのショートカットキーが「Command-delete」。入力した文字列はすべて消えてしまうが、インクリメンタルサーチにつきものの"もっさり感"がない。最初から入力し直して構わないという場合には、Command-deleteを押してサクッと検索をやり直そう。
辞書検索ツールとして使う
現在のSpotlightはWEB検索にも対応するため、知らない単語を調べる用途にも活用できる。WEBブラウザを使えば検索範囲はWEBとなるが、Spotlightの場合はシステム内蔵辞書(辞書アプリのデータ)を含め串刺し検索できるところが強みだ。
その結果はもちろんSpotlightに表示されるため、クリックまたはCommand-Dで辞書アプリを起動して内容を確認できるが、Spotlightで完結したほうがムダはない。そんなときショートカットキー「Command-L」を押せば、辞書アプリを起動せずにヒットした結果をSpotlightウインドウ内に表示できる。辞書アプリを起動/終了するより断然効率的だ。
なお、検索結果が芳しくなかった場合はWEBブラウザで検索し直すことになるだろうが、いちいちキーワードを入力し直す必要はない。ショートカットキー「Command-B」を押し、Spotlightに入力したキーワードを使いデフォルトブラウザ(Safari)で検索し直そう。
ウインドウを自由に配置&リセット
Yosemiteでインターフェイスが一新されたSpotlightだが、ウインドウの表示位置が固定なことに対する不満の声は多かったはず。それが反映されたか、El Capitanではウインドウをドラッグして自由に表示位置を変更できる。位置は記憶されるので、次回起動したときには同じ位置に表示可能だ。
表示位置をリセットし、デスクトップ中央に戻すことも可能だ。操作はかんたん、メニューエクストラに表示されている虫メガネボタンを長押し(プレス)すればOK。表示位置がすっきりしない場合に利用したいテクニックだ。