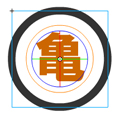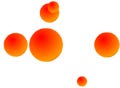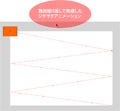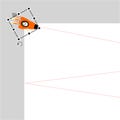「FLash CS4」体験版ダウンロードはこちらから
「Adobe CS4」購入はこちらから
今回は、ボタンのアクションに連動した効果音の付け方を学んでいこう。今回は、ボタンのあるflaファイルとサウンドファイルを用意した。ダウンロードはこちらから。作成するサンプルは、マウスがボタンに重なる(マウスオーバー)と音が鳴るという以下のなものだ。
|
|
サウンドファイルの読み込み
Flashがサウンドとして利用可能なものは次の表にあるファイル形式が主だ。
| ファイル形式 | Windows対応 | Macintosh対応 |
|---|---|---|
| MP3 | ○ | ○ |
| WAV | ○ | △※ |
| AIFF | △※ | ○ |
| ASND(Adobe Soundbooth形式) | ○ | ○ |
※QuickTime4以上がインストールされていれば、読み込み可能。
今回はサウンドファイルがないため、Flashが用意しているサンプルライブラリのサウンドを使用する。 [ウィンドウ]→[サンプルライブラリ]→[サウンド]からサンプルライブラリを開こう。使用したいサウンドアイテムをフレームにドラッグすると音がフレームに張り付けられ、波形がフレームに見えるようになる。
|
|
|
|
|
サウンドファイルがあれば、[ファイル]→[読み込み]→[ライブラリに読みこみ]でサウンドファイルを指定する |
今回はサンプルライブラリを開き、そこから利用しよう |
適当なサウンドファイルを選択.右上の再生ボタンを押すと、内容を確認できる |
ボタンへのサウンドの貼り付け
サウンドを貼り付ける方法は、サンプルライブラリを利用する方法と、オリジナルのサウンドファイルを利用する方法で異なる。まず、前者の場合、サンプルライブラリのサウンドを貼り付けたいフレーム(ここではアップフレームにキーフレームを作成後)に移動してからステージまでドラッグする。後者の、オリジナルのサウンドファイルを読み込んだ場合などライブラリ内のサウンドファイルをボタンに貼り付ける場合はそのフレームのプロパティを開こう。プロパティパネルに[サウンド]という項目が現れるはずだ。[名前]をクリックすると、ライブラリ内のサウンドがドロップダウンリストから選択できるようになる。
サウンドを貼り付けると、フレームにはサウンドファイルの波形が見えるようになる。波形がダウンフレームまで伸びていたり、キーフレームによって途中で切れていても大丈夫だ。[同期:イベント]では鳴りはじめのタイミングだけを指定するため、フレームの長さは鳴っている時間には影響しない。
サウンドの鳴るタイミングとボタンフレーム
ボタンでは、「アップ」、「オーバー」、「ダウン」といった3つのフレームにサウンドを貼り付けることができる。たとえば、ボタンのヒットエリアにカーソルが重なると「オーバー」フレームが表示されるが、それと同時にそのフレームに貼ってあるサウンドが再生される。そして、ボタンを押すと「ダウン」フレームのグラフィックとサウンドが再生され、ヒットエリアからカーソルが出ると、「アップ」フレームが再生される。
ただし、3つのフレームすべてにサウンドを割り当てるのは、賢明でない。3つのうちの、いずれかは「オーバー」などにサウンドを設定しておこう。そうしておかないと、マウスカーソルが動いたりクリックされる度に音が鳴り、うるさいだけの印象になってしまう。
参考までに、どのような違いがあるかを区別しやすいようにそれぞれのフレームに音を設定したボタンを用意した。アップ・オーバー・ダウンのそれぞれで音がどのタイミングでなるかを、確認してほしい。
|
|
サウンドファイルの種類と圧縮方法
Flashのサウンドは、圧縮されるのが前提だ。圧縮方法には「ADPCM」、「MP3」、「Raw」などがありパブリッシュ設定で確認できる。圧縮方法とそれによる特徴については、次の表を参考にしてほしい。
| 圧縮方法 | 特徴 |
|---|---|
| デフォルト | パブリッシュ設定に従う |
| ADPCM | ボタンクリックのような短いイベントサウンドに効果的 |
| MP3 | BGMなど長いストリーミングサウンドに効果的 |
| Raw | 圧縮しないので、音の再現性は良いがファイルサイズも大きくなる。そのため短いイベントサウンドに効果的 |
| Speech | 音声がメインのナレーションなどに効果的 |
さらなる詳細は、ヘルプ「サウンドの書き出し」を参照のこと。
しかし、パブリッシュ設定は、すべてのサウンドファイルを一律で圧縮する設定なので「サウンドの特性によって、圧縮方法や圧縮率を細かく設定し最適にしたい」というときがある。そこで個別に圧縮方法や圧縮率の設定方法を紹介しよう。
個別のサウンド圧縮設定
ライブラリを開くと、サウンドファイルが見える。右クリックして、プロパティを選ぶと、サウンドプロパティダイアログが出現する。パブリッシュ設定と同じように、圧縮方法を選択できるようになっており、選択しなおすと、圧縮後のサイズが表示(下線部分)される。圧縮方法を選択して、音質を選択したら「テスト」ボタンを押して、圧縮後の音を確認しよう。
元の音質を維持できるくらいの高音質にすれば良いのだが、それでは、圧縮効率が良くない。一方、圧縮効率を追求すれば、音質が犠牲になる。音には、圧縮率だけではなく、音質や用途によって最適な圧縮方法や音質設定がある。たとえば、MP3に圧縮すると、音が籠もり丸くなる(もちろん音質を上げれば回避できる)、ADPCMでは尖った音がそのまま再現されるなど、圧縮方法の違いによって再生される音にも特徴があるので、それらを念頭にいろいろ試してみると良いだろう。
まとめ
Flashで音を使用する場合はファイルメニューから読み込んで、フレームに貼り付ける。この方法はボタン以外でも有効な共通手段なので手順を覚えておくと良いだろう。今回は、いろんなタイミングで音が鳴るようにした。前回設定したアクションスクリプトはボタンをクリックしたタイミングでしか動かなかったが、次回以降は、そのタイミングのバリエーションを紹介しよう。オーバーや、ダブルクリック、厳密なダウン、アップなどを利用していく予定だ。
伊藤のりゆき(NORI)
有限会社トゴル・カンパニー代表。オーサリングエンジニア。Flashでの制作を中心に活動。ライターとしてFlash関連書籍や雑誌記事の執筆を行うほか、AdobeTVでも解説。著書の「ActionScript3.0辞典」は11/17発売予定。NORIでつぶやき中。