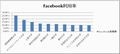前回は、SNSおよびFacebookの概要や特徴を紹介した。今回から早速、Facebookの利用法を紹介していこうと思う。
最初に説明するのは、アカウントの登録手順だ。Facebookの利用者や友達が、自分のプロフィールを見て「あ、○○さんだ」「この人、距離の近いところにいるかも」と思ってもらえるように、恥ずかしがらずに積極的に入力をしてみよう。すでにアカウントを登録している方や、プロフィール情報を入力している方は適宜読みとばして欲しい。
まずは登録から
まずはFacebookに登録するところからはじめよう。
最初にhttp://www.facebook.com/にアクセスする。画面右部のアカウント登録欄で、「氏名」「メールアドレス」「パスワード」「性別」「生年月日」を入力する。
ひととおり入力したら、"アカウント登録"ボタンをクリックする。「セキュリティチェック」が表示されるので、画像に表示されている文字列をスペースで区切って入力する。この作業は、悪意を持ったユーザーがプログラムなどを使って自動でユーザー登録を行うのを防ぐためのもの。変形させた文字列を画像として表示すると、プログラムでは読み取れなくなるため、実際に人間が操作を行っていることを確認できる。
セキュリティチェックの単語を入力したら、再度"アカウント登録"ボタンをクリックすれば仮登録が完了だ。
ステップ1 - 友達を検索
アカウントの仮登録が完了したら、まず「ステップ1 - 友達を検索」画面が表示される。ここではWindows Live Hotmail、Skype、その他のメールサービス(MSN、AOL、Windows Live Messenger、Yahoo!など)から、すでにFacebookを利用している友達を探し出すことが可能だ。
各メールサービスのメールアドレスとパスワードを入力すると、メールの送受信履歴から送信元/先のメールアドレスを抽出し、その情報を既存のFacebookユーザーの登録メールアドレスと照合する処理が裏で行われる。一致したメールアドレスがあれば、該当ユーザーが"友達の候補"として画面に表示されるので、その中から友達登録したいユーザーのみを選んで友達登録依頼を行うという流れになる。
なお、ユーザー登録を終えた後にも、サービス利用画面から同じように友達を探すことができる。また、後々入力する「学校情報」や「勤務先」の情報からも友達を探せるので、「とりあえず触ってみたい」などと考えている方は、右下の"スキップ"をクリックして、この作業を飛ばしてしまって問題ない。
ステップ2 - 趣味・関心を追加
ステップ2では、自分の趣味や関心を追加する。Facebook関連の記事で良く目にする「いいね!」のひとつだ。自分が興味のあるブランドやアーティスト、Webサイトなどを一覧から選択/クリックして「いいね!」しよう。
ここで選択したものは、自分のメイン画面(「ニュースフィード」と呼ばれる)にお得な情報やニュースとして表示されるようになり、またそのまま自分のプロフィール情報の「好きな活動と趣味・関心」にも登録される。同じ趣味/嗜好を持つ友達と交流するきっかけにもなるので、積極的に「いいね!」をしておくとよいだろう。なお、ここで表示された一覧の中に自分が興味のあるものがない場合でも、ユーザー登録完了後に検索して自由に追加できるので安心してほしい。
ひととおり選んだら、"保存して続行"ボタンをクリックしてほしい。
ステップ3 - プロフィール情報を入力
ステップ3では、自分の氏名や、出身学校、勤務先のプロフィール情報を入力する。本名を漢字/カナ表記で入力したり、出身学校・勤務先を明記したりすることで、Facebookを使っている友達があなたを見つけやすくなる。
出身学校や職場を入力するのに抵抗がある方は、特に入力しなくてもOKだ。知っている友達だけに公開したいという場合は、設定画面で公開範囲を変更することができる。必要に応じて、"保存して続行"または"スキップ"をクリックして次の画面に進もう。
ステップ4 - プロフィール写真
最後のステップは、自分のプロフィール写真の登録だ。PC内にある自分の写真画像を選択すればよい。PCにカメラがついていれば、その場で自分の写真を撮してアップロードすることもできる。ここでは"写真を選択"を選んだ。
好みにもよるが、なるべく顔が写っている最近の写真を選んでおこう。匿名のSNSと違い、Facebookは本名/リアルのつながりに重きを置いている。本名とプロフィール写真で、Facebookを使っている友達が「あ、○○さんだ」とわかるようなものにした方が、よりFacebookを楽しめる可能性がある。
ステップ1~4でプロフィールが完成したら、"保存して続行"をクリックし、いよいよ利用開始だ。
いよいよ利用開始
ステップ1~4を終えると、いよいよFacebookの利用開始だ。その前に、仮登録を完了させておこう。画面上部に黄色いバーで「メールをチェックして登録を完了してください。」とメッセージが表示されているはずだ。最初に入力したメールアドレス宛にメールが届いているので、メールを確認して、本文に記載されているリンクをクリックしよう。
本登録を完了したら、まずはホーム画面をチェックしてみよう。画面上部の"ホーム"をクリックすると、ステップ2で選択した「自分が興味があるブランドやアーティストなど」のニュースが表示される。
ステップ2を飛ばしたユーザーは、友達とつながっていない状態なので、まだ何となく味気ないニュースフィードになっているかもしれない。リアルの友達とつながっていくことで、友達の近況や「いいね!」した内容がずらっと並ぶようになる。自分のプロフィール情報を充実させると同時に、自分から積極的に身の回りの友達を探して連絡を取ってみよう。
次回以降、友達の検索方法や連絡の取り方、その他の細かいプロフィールの入力方法や公開範囲について紹介していこう。