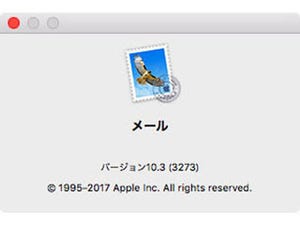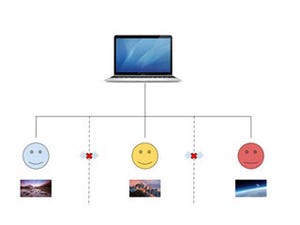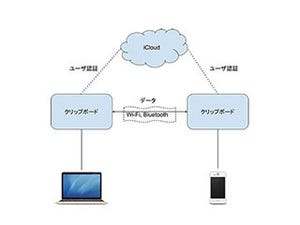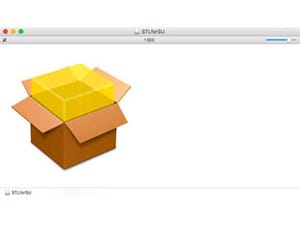つい送って受け取るだけになりがちな「メール」ですが、インターネットのサービスとしては最古参の部類に属し、しかもバリバリの現役。長年利用されているだけに、独特の管理ノウハウも整備されています。今回は、メールアプリを快適に使い続けるための管理テクニックを紹介します。
迷惑メールを「学習させる」コツ
前回、メールアプリに「迷惑メール」を学習させるための設定を紹介しましたが、それだけでは不十分です。件名や内容からして明らかに迷惑メールが問題ないメールと判定されたとき、その反対に問題ないメールが迷惑メールと判定されたときには、誤りであることを伝えないとメールアプリは学習してくれません。
迷惑メールが問題ないメールと判定されたときは、そのメールを選択した状態でタイトルバーにある迷惑メールボタンをクリックします。すると、迷惑メールフォルダへ移動すると同時にメールの内容が分析され、差出人の名前やメールアドレス、経由したメールサーバやメール本文の内容など同様の傾向を持つメールが届いたときには、迷惑メールと判定される確率がアップします。検出精度を100%にすることは難しいものの、この作業を繰り返せば精度は次第に向上します。
反対に問題ないメールが迷惑メールと判定されたときは、迷惑メールフォルダに移動されたそのメールを選択し、メールのプレビュー欄に表示された「"受信"トレイに移動」ボタンをクリックします。このボタンをクリックせず、ゴミ箱以外のメールボックスへ移動する方法でもかまいません。ただし、移動せずに削除すると迷惑メール判定が誤りだと学習させられないため、削除したい場合は移動後に実行しましょう。
ときには「再構築」を
macOSのメールアプリは、受信したメールをデータベースに登録しています。データベース化することで、数千から数万、ユーザによっては数十万通以上という大量のメールのなかから目的のメールを高速に探し出すことを可能にしているのです。
しかし、使い続けるうちにデータベースにムダな部分が生じることがあります。原因はさまざまですが、存在するはずのメールが検索してもヒットしない、部分的に文字化けしている、という現象をたびたび見かける場合は「データベースの再構築」を実行しましょう。
データベースの再構築を行うには、目的の受信箱(メールボックス)を選択している状態で、メニューバーから「メールボックス」→「再構築」を選択します。Macの性能と受信箱内のメールの通数にもよりますが、数十分から数時間ほどかかるかもしれません。時間に余裕があるときに実行しましょう。
なお、iCloudメールのようにIMAP方式のメールサービスを対象にする場合、データベースに貯えられたメール(添付ファイル含む)がいちど全削除されることがあります。その場合、メールサーバにある全メールが再ダウンロードされるため、より時間がかかります。スマートフォンのテザリングを利用している場合には、相当なパケット量が発生しますから、通信環境を確認してから実行することをお勧めします。
iCloudストレージを節約するために
iCloudメールをメインのメールアドレスにしている場合、無償で割り当てられるiCloudストレージの容量(5ギガバイト)はやがて不足します。その最大の原因は、iPhone/iPadのバックアップ領域として使用したときですが、写真などのファイルを添付したメールをさかんにやり取りすることも原因となりえます。テキストのみのメールは1通あたりせいぜい数十キロバイトですが、写真は1枚あたり1~2メガバイトと100倍ほどの容量ですから、メールの通数より添付ファイルの有無がより大きな影響をもたらします。
iCloudメールはIMAP(メールの実体はインターネット上のサーバに置き、パソコンやスマートフォンから必要なものをダウンロードして利用するメールサービス方式)ですから、メールはサーバから削除しないかぎりストレージ容量を圧迫し続けます。iCloudの場合、有償でストレージを増量するか、不要なメールをまめに削除することがストレージ不足の予防策となります。
受信したメールだけでなく、送信したメールも保管されることに注意しましょう。添付ファイルを削除する目的でメールを整理するときには、受信ボックスだけでなく送信済ボックスにも注意を払いましょう。
なお、メールを削除せず添付ファイルだけを削除することも可能です。本文には影響がありませんから、やり取りの記録は残したいが添付ファイルは必要ない、というメールを整理するときに便利な機能です。対象のメール(複数)を選択した状態で、メニューバーから「メッセージ」→「添付ファイルを削除」を実行してみましょう。前述したとおり、受信ボックスと送信済ボックスの両方で行うと効果大です。