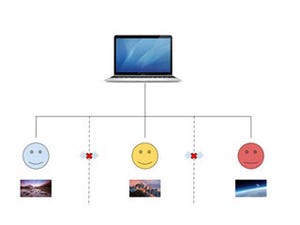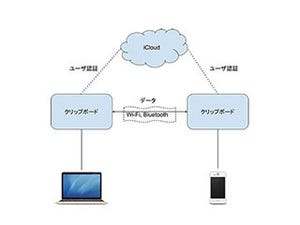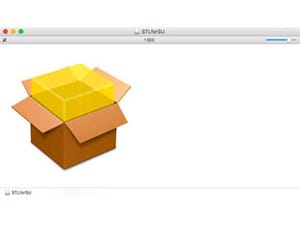Macに標準装備のアプリで利用頻度が高いものベスト3といえば、「Finder」と「Safari」、そして「メール」が挙げられます。"基本の道具"といえるアプリなだけに、使いこなしに必要な基礎テクニックをいまいちど見直してみましょう。
1行あたりの字数は20字がちょうどいい
メールは"読んで読まれるもの"ですから、届いたメールがしっかり表示されるだけでなく、自分が送信したメールが相手にきちんと読んでもらうことが大切です。そのためには、相手が読みやすいメールを作成することを心掛けましょう。
内容はともかくとして、「読みやすいメール」はレイアウトが整っています。1行あたりの文字数が不揃いだったり、段落間にスペースを設けなかったりすると、誰でも読む気がなくなるというものです。
しかし、メールの書きかたに公式ルールはありません。かつてのmacOSに付属のメールアプリには自動改行機能がありましたが、現在では廃止されているため、自分で意識しながら書き進めるしかありません。
では、どのようにメールを書き進めるかですが、スマートフォン/タブレットで読む人が増加した現状を考慮すると、20字程度で改行することをお勧めします。パソコンで表示すると、1行あたりの文字数がやや少なめに感じますが、iPhone/iPadで表示するとジャストフィットします。
フォーマットは「プレインテキスト」が無難
いまどきのメールアプリは、文字に飾り付けを施せる「リッチテキスト」や「HTMLメール」を扱うことができます。macOSの「メール」もその例に漏れず、文字サイズを変更/修飾を施したメールを作成/送信できますが、相手を選ぶ必要があります。
その理由は、「相手がどのようなメール受信環境かわからない」ためです。フォーマットバー(メール作成ウインドウで「A」ボタンをクリックすると表示/非表示を切り替えできます)を表示していると、つい見出しの文字サイズを大きくしたり、強調したい部分に下線を引いたりしたくなるものですが、特にビジネス目的のメールの場合使わないほうが無難です。
なお、「メール」の環境設定画面で「作成」タブを表示し、メッセージのフォーマットに「標準テキスト」を選択しておくと、以降作成するメールのフォーマットにはプレインテキストが適用されます。文字サイズを変更/修飾しようとすると、リッチテキストフォーマットに変換するかどうか確認されるので安心です。
「To:」と「Cc:」、「Bcc:」を使い分けよう
メールを送信するときには、宛先欄に相手のメールアドレス(またはメールを受信したことがある相手の名前)を入力しますが、この方法はいわば「直球」です。インターネットメールは、カーブやシュートのような変化球で送信することもできるのです。
宛先欄(To:)は、メールを直接送信したい相手を指定します。郵便物の表に書く宛名・住所とまったく同じで、受け取った人物は自分宛てに送信されたメールと解釈します。ただし、複数の相手を入力したときは、そのメールアドレスや名前も宛先欄に入力した他の人物に通知されるため(誰に送ったかバレてしまう)、注意が必要です。
「Cc:」はカーボンコピーの略で、参考/情報共有という意味合いで送付するときに使います。「Bcc:」はブラインド・カーボンコピーの略で、To:やCc:を含む他の送信相手に知られない特徴があります。「メール」アプリには、確かにメールを送信したという証拠を残すために自分のメールアドレスを自動的に「Bcc:」に追加するという機能も用意されています。
なお、「メール」アプリの設定では、「Cc:」と「Bcc:」は表示されていないかもしれません。その場合は、メール作成ウインドウの左上にある「三」ボタンをクリックし、それぞれの項目をチェックしましょう。ウインドウが変化し、「Cc:」と「Bcc:」欄が現れます。
迷惑メールを「学習」させよう
メールの送信ばかり取りあげてきましたが、受信に関して大切な設定があります。それは「迷惑メール対策」で、可能なかぎり早い時期に手を打っておかないと被害が拡大します。
まずは環境設定画面の「迷惑メール」タブを表示し、「迷惑メールフィルタを有効にする」がチェックされていることを確認しましょう。これで「メール」アプリは受信したメールの内容を分析し、学習するようになります。迷惑メールと判定されなかった場合は、手動で迷惑メールフォルダへ移動すると学習対象になります。この処理を繰り返すことで"賢く"なり、迷惑メールの検出精度はますます高まります
「表示」タブも確認しておきましょう。ここにある「メッセージ内のリモートコンテンツを読み込む」にチェックを入れていると、HTMLメールなど画像を含むメールを表示するときに便利ですが、特定のURLから画像がダウンロードされたことを判定する仕掛けが仕組まれている場合、日常的に利用されているメールアドレスだと送信主に知られてしまいます。それが迷惑メールが大量に届くようになる引き金となりかねないため、このチェックは外しておくようにしましょう。