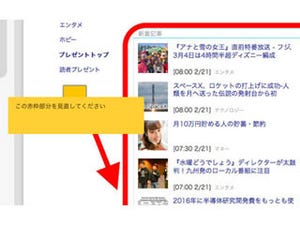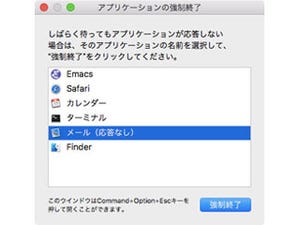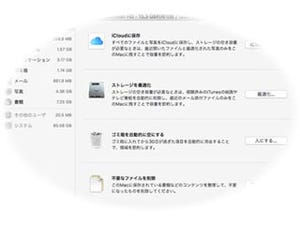桜咲く春といえば、入学・卒業の季節。運動会・学芸会とならびビデオカメラが大活躍する時期です。しかし動画ファイルは大容量、静止画に比べると扱いにコツがいります。今回は、効率よくMacへ動画を取り込むコツを紹介します。
AVCHDとMP4、どちらを選ぶ?
現在市販されているデジタルビデオカメラの多くは、内蔵ストレージまたはSDカードに動画を記録します。それをMacに取り込めば、不要な部分を取り除く(トリミング)などの編集をくわえることができますが、撮影前に「動画フォーマット」について考えておかなければなりません。家庭用デジタルビデオカメラの場合、「AVCHD」と「MP4」のどちらかを選ぶことになるでしょう。
AVCHDはPanasonicとSONYが仕様を策定した動画フォーマットで、おもにハイビジョン解像度(2K)での撮影に用いられます。Blu-rayの規格を応用しているため、BDレコーダーやBlu-rayディスクに無劣化で書き込めるという長所があります。ただし、単一のファイルとしては扱いにくく(階層構造がある)、編集/変換ソフトも限られるため、YouTubeへアップロードするなどの用途では少々苦労することになります。
一方のMP4は柔軟な動画フォーマットで、2Kはもちろん4K動画の撮影にも利用できます。パソコンやスマートフォンで利用されることが多く、iPhoneで撮影するムービー(4K含む)もこの形式です。YouTubeにもそのままアップロードできますし、Macを含む多くのパソコンが標準装備のソフトで再生できます。しかし、Blu-rayに直接書き込むことはできません。
なお、AVCHDとMP4の圧縮技術(コーデック)は同じMPEG-4AVC/H.264を使うこともあり、画質は解像度やフレームレート(1秒あたりのコマ数)によって変わるという点では同じです。映像をベストな状態で長期保存するためには、そのまま(無変換で)パソコンに取り込むことが基本ですから、今回のテーマ「効率よくMacへ動画を取り込む」という点では変わりありません。
Macでデジタルビデオカメラと付き合うためのポイント
- ディスクイメージにバックアップする
AVCHDとMP4のどちらを選択したかにかかわらず、撮影回数が重なるとデジタルビデオカメラの内蔵ストレージは消費されていきます。新たに録画するためには、内蔵ストレージに空き容量を確保しなければならず、SDカードにコピーするかパソコン(Mac)に取り込むかの決断を迫られます。
急いでMacに取り込む場合には、「ディスクイメージに書き込む」ことをお勧めします。ディスクユーティリティで空のディスクイメージを作成し、そこへUSBで接続したデジタルビデオカメラ上のデータ(DCIMフォルダとAVCHD)をコピーすればいいのです。ディスクイメージファイル(*.dmg)をダブルクリックするとFinderにマウントされ、物理ディスク同様読み書き可能になるので、デジタルビデオカメラ上のデータ構造を変えずにまるごとバックアップできます。基本的にはファイルコピーですからiMovieなど編集ソフトを使うより圧倒的に高速ですし、マウントしなければ通常のファイルですから外付けハードディスクやNASに保存しておけます。
なお、ディスクイメージを作成するときのイメージフォーマットには、「スパース・ディスクイメージ」を指定することがポイントです。最大容量はサイズ欄で指定した値となりますが、書き込んだデータのぶんしか実容量を消費しないため、ディスクを無駄に使うことがありません。
AVCHDを"チラ見"するコツ
AVCHDの動画は、macOSに標準装備のアプリケーションでは再生できません。というより、複数の動画が記録されているはずなのに、Finder上では「AVCHD」という1つの巨大なファイルとして表示されてしまい、再生する手段がありません。
実は、Finder上で「AVCHD」として表示されるファイルは階層構造を持っています。Finderでcontrolキーを押しながら「AVCHD」をクリック(または右クリック)して「パッケージの内容を表示」を選択すると、BDMVというファイルが現れるので、さらにそれをcontrolキーを押しながらクリックし「パッケージの内容を表示」で開いてみましょう。すると「STREAM」というフォルダが現れるはずです。
この「STREAM」フォルダの中には、拡張子が「.MTS」のファイルが保存されています。これがAVCHDとして保存された動画で、MPEG-2に対応したアプリケーションで再生できます。
もしMPEG-2に対応したアプリケーションがない場合には、「VLC」というフリーの動画再生ソフトを入手しましょう。インストールしておけば、MTSファイルを再生できるだけでなく、Quick Lookを利用した"チラ見"も可能です。動画の内容をすばやく確認したいときには、格好のツールとなることでしょう。