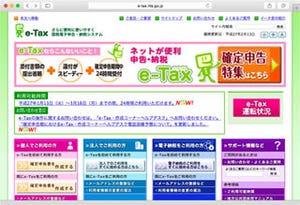自分はiPhoneユーザだからパソコンはMacにしたい、けれどメリットがいまひとつわからない……なぜ「あのパソコン」ではダメなの? Macだからできることをきちんと理解したうえで購入したいという方に向け、iPhoneユーザがMacを選ぶメリットを具体的に解説します。
MacとiPhoneの組み合わせで利用できる便利機能ベスト5
iPhoneはWindowsパソコンと組み合わせても利用できますが、ジュークボックスソフト「iTunes」を利用した曲の転送や各種データのバックアップ、iCloud経由でのメールや連絡先の同期といった基本的な連携機能に限定されます。思わず膝を打つような気の利いた機能を利用したければ、Appleが開発した最新ソフトウェアが投入されるMacをおいて他にありません。
Macだけが対応しているiPhoneとの連携機能はいくつもありますが、なかでも効果がわかりやすいものを5つピックアップしました。自分専用のパソコンをMacにする理由としては強くないものの、iPhoneで習得した操作性を生かせることへの自信につながることでしょう。
1. Macからテザリングを開始できる
OS Xの1つ前のバージョン(Yosemite)で登場した「Instant Hotspot」は、同じApple IDでサインインしているiPhoneがある場合、そのテザリング機能をMac側から呼び出せるのです。ロック状態であってもiPhoneに一切触れることなくテザリングを開始できるので、カバンからMacを取り出してすぐにネットへ接続、といった使いかたが可能になります。
使いかたはかんたん、Macのメニューバー右端付近にあるWi-Fiボタンをクリックし、現れたメニューの上部にあるiPhone(『設定』→「一般」→「情報」→「名前」に登録した文字列)を選択するだけです。使い終えるときは、Macの液晶パネルを閉じるか(通信が途絶えてしばらくすると自動オフされます)、テザリング開始時と同様にメニューバーから「○○○との接続を解除」を選択します。
なお、iPhoneとMacのどちらもBluetooth 4.0に対応し(2012年半ば以降の機種であればOK)、iPhoneがテザリングオプションを契約していることが前提です。
2. 使用中のアプリをバトンタッチできる
iPhoneでメールを書き始めたものの、キーボードですばやく入力するために作業をMacに切り替えたくなった、iPhoneの「マップ」で表示した目的地付近の地図をMacの大きな画面で見たくなった、そんな経験はありますか? OS Xの「ハンドオフ」と呼ばれる機能を利用すれば、iPhoneからMacへバトンタッチするかのように作業を切り替えることができます。
この「ハンドオフ」は、同じApple IDでサインインしたiPhone/Macが近くにあることを検出し、ハンドオフに対応したアプリの動作を確認した場合、もう一方のデバイスにそのアイコンを表示します。通信はワイヤレス(BluetoothとWi-Fi)で行われるため、ケーブル接続は必要ありません。
たとえば、「マップ」をiPhoneで操作しているときにはMacのDock左端に、Macで操作しているときにはiPhoneのロック画面左下に(またはAppスイッチャーの画面下部に)、「マップ」のアイコンが現れます。それをMacでタップすればiPhoneの、iPhoneでタップすればMacの作業状態をそのまま引き継ぐことができるのです。
3. 動く写真「Live Photos」を鑑賞できる
静止画にくわえてシャッターを押す前後1.5秒の動画もあわせて記録される「Live Photos」は、iPhone 6s/6s Plus以降のiOSデバイスにサポートされています。対応機種へ転送すればそのままLive Photoとして、非対応機種へ転送しても通常のJPEG画像として扱えるため、動画として記録するほどではないが動きがあるとうれしい題材の撮影に適しています。
このLive Photosを再生可能なパソコンは、現在のところ最新OS(El Capitan)を搭載したMacに限られます。写真管理ソフトにはOS Xに標準装備の「写真」を利用しないかぎり、Live Photosの構成要素(JPEGファイルとMOVファイル)がバラバラで扱われてしまうためです。Live PhotosをアニメーションGIFに変換するアプリは存在しますが、データを改変せず撮影時の状態で動きのある写真として楽しみたい場合、現在のところMac以外の選択肢はありません。
4. iPhoneにかかってきた電話をMacで取れる
iPhoneにかかってきた電話は、Macで受けることができます。iPhoneが手もとにあれば、直接iPhoneを操作して通話したほうが早いのですが、離れた部屋に置いたままのとき、テザリング中でバッグに入れたままのときなど、すぐiPhoneを手にできない状態でもMacの内蔵スピーカーとマイクでハンズフリー通話が可能です。
電話に出るときには、画面に現れた通知ダイアログで「応答」ボタンをクリックすればOK。連絡先に電話番号の登録がある人物には、MacからiPhoneの回線を利用して電話をかけることもできます。
5. SafariのタブをiPhoneと共有できる
iOSとOS Xに標準装備のWEBブラウザ「Safari」は、描画エンジンやJavaScriptエンジンなど骨格技術を共有するだけでなく、ブックマークやリーディングリスト(WEBサイトをオフラインで閲覧する機能)といった閲覧に関する情報も共有できます。
なかでも重宝するのが「iCloudタブ」です。iPhoneで作業中、タブ一覧画面を下方向へスクロールするとMacで開いているタブのリストを表示できます。Macで作業しているときも、ツールバーにある雲ボタンをクリックすれば、iPhoneで開いているタブをリストアップできます。事前準備は同じApple IDでサインインしておく程度、URLを送信するなどの手間は必要ありません。