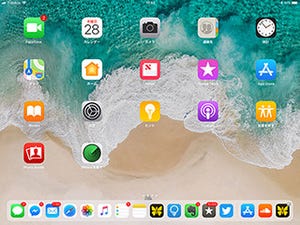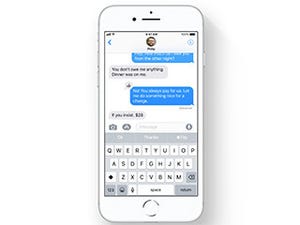iOS 11では、iPhone以上にiPadの使い勝手が大きく変わりました。新機能を中心に、iPadの便利な活用法をご紹介しましょう。初回はDockとコントロールセンター、そしてアプリ切り替え画面です。
Dockに入るアプリ数が大幅拡大
Dockとは、画面下部に表示されているアイコン置き場のこと。ホーム画面を移動してもDockは動かないので、ここにアプリのアイコンを入れておくとどの画面からでも起動ができます。よく使うアプリ、お気に入りのアプリを入れておくと便利です。
Dockは以前からありましたが、ここに収納できるアイコンは最大6個に限られていました。それが、iOS 11では最大13個へと大幅に拡大(12.9インチiPad Proは15個、iPad miniは11個)。
さらに、最近使ったアプリや、近くにあるiPhoneやMacで使用中のアプリが右側に3つ表示される仕組みになっています。
アプリ切り替えも効率化
ホーム画面を下から上にフリックすると、右端にコントロールセンター、左側にはアプリ切り替え画面が表示されます。アプリの切り替えはiPhoneと違って、縮小表示(サムネイル)がタイル状に並べられた状態になっています。
コントロールセンターは「設定」から一部をカスタマイズ可能。表示されるアイコンを増やすことができます。
アプリ使用中の画面から開いてみよう
アプリが開いている状態では、下から上に少しフリックするとDockが、画面中央付近までフリックするとコントロールパネルとアプリ切り替えの画面が表示されます。