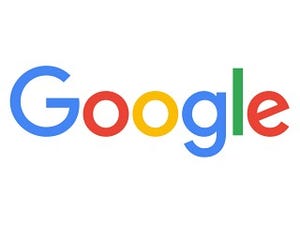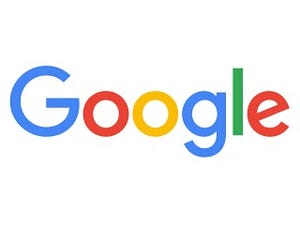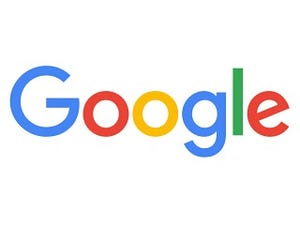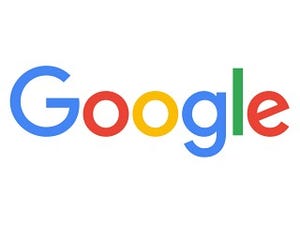| この連載では、Google検索やGooleの各種サービスを便利に使う小技を紹介していきます。 【バックナンバー】Googleお役立ちテクニック |
|---|
Inboxでメールを読んだり、「完了マーク」を付けたりするとき、マウスではなく、キーボードから操作したほうが高速です。今回はデスクトップ版Inboxを使うとき、ぜひ覚えたい操作を紹介します。毎日使う機能なので、メールの処理がすばやくなること間違いありません。
4つのキーを覚えればメールを自由に読めるようになる
最初に覚えたいのは、「o」「u」「j」「k」という4つのキーです。これらはキーボードの中央右側に固まっているのでセットで覚えます。この4つを使うだけで、Inboxに届いたメールを自由に読めるようになります。
読みたいメールにフォーカスしたら「o」キーで開きます。メールを閉じるときは「u」キーを押します。
次のメールを読みたいときは「j」キー、前のメールなら「k」キーを押せばメールを次々移動できます。
メールを読むときに便利なショートカットキー
- 「o」キー または 「Enter」キー : 開く
- 「u」キー または 「Esc」キー : 閉じる
- 「j」キー または 「→」キー : 次のメール
- 「k」キー または 「←」キー : 前のメール
ちなみに「o」キーと「u」キーに挟まれている「i」キーを押すと、どこにいても受信トレイに戻ることができます。これもよく使うので覚えておくと便利でしょう。
完了、スヌーズ、リマインダーもワンアクションで
Inboxには「完了」「スヌーズ」「リマインダー」という3つの機能があります。Gmailでは聞きなれない機能ですが、これらもキーボードから操作すると簡単です。
まず完了ですが、「y」キーを押すとメールに完了マークが付きます。「u」キーの隣にあるのでメールを閉じたら、続けて「y」キーを押して完了マークを付けるという使い方ができます。
Gmailのアーカイブ操作に慣れていれば、「e」キーでも完了マークを付けることができます。アーカイブと完了は実質同じ機能なので、Gmailのショートカットキーがそのまま使えます。
次にスヌーズですが、「s」キーでスヌーズです。「s」キーは、Gmailではスターを付けるショートカットキーですが、Inboxではスヌーズになります。スヌーズもスターも、後で読みたいメールに付けるものなので、混乱はあまりないでしょう。最後のリマインダーは「t」キーです。タスクの「t」と考えれば覚えやすいです。
メールの整理やタスクの作成を行う
- 「y」キー または 「e」キー : 完了マークを付ける
- 「s」キー : スヌーズ
- 「t」キー : リマインダーを作成
Gmailと共通の操作も多い
メールの作成(「c」キー)や、返信(「r」キー)、検索(「/」キー)など、InboxではGmailと同じショートカットキーが多くあります。
ショートカットキーを詳しく知りたければ、「Shift」+「?」キーを押してみましょう。Inboxで使えるショートカットキーの一覧が表示されます。