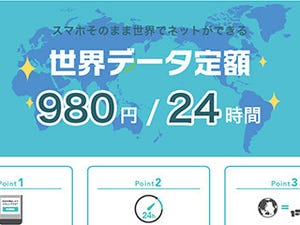海外旅行には欠かせない、頼れるアイテムiPad。特に、Apple SIM対応機種ならどこへ旅行しても手軽にモバイルデータ通信を使えるので、これまで以上に心強い味方になってくれますよ。今回は旅好きのiPadユーザーならぜひ活用したい、Apple SIMの使い方をご紹介します。
Apple SIMって何ですか?
iPhoneやiPadでモバイルデータ通信を使うために必要なのがSIMカード。本体側面のスリットに収納されている小さなカードです。通常は通信会社が提供するものを購入し、その会社の通信を使用しますが、Apple SIMとはその名の通りAppleが提供するSIMカードのことです。しかし、Appleは通信会社ではありません。え、どういうこと?
実は、Apple自体が通信を提供しているのではなく、世界各国でAppleが提携する通信会社のデータ通信サービスを利用できるSIMなのです。アメリカへ行ったらアメリカ国内で使えるプラン、フランスへ行ったらフランス国内で使えるプラン、といった形で、行く先々でSIMを現地調達する手間なく、一つあれば各国の通信を使えるというワケです。
Apple SIMに対応しているiPadは下記のモデルです。なお、iPhoneでは使用できません。
Apple SIMはAppleの直営店にて600円(税別)で販売されています。なお、内蔵モデルの場合はすでに本体の中にApple SIMが入っているので、購入する必要はありません。
旅行先でApple SIMを使う方法
プランを選択
実際に、Apple SIMでモバイルデータ通信を使ってみましょう。この操作はWi-Fiがない場所でも可能です。
|
|
その場所で使用できるキャリア(通信会社)が表示されます。今回は「AlwaysOnline Wireless」(以下、AOW)を選択してみます |
プランを購入
データ通信使用量を確認する
データ通信の残量がどれくらいか気になったら、管理画面で確認できます。
繋がらない……という時のチェックポイント
基本的には簡単に使用できるApple SIMですが、うまく繋がらない場合もあります。そんな時は、下記のポイントをチェックしてみてください。
日本国内で使っているSIMがスロットに入っている場合は、外してみる
iPad Proで内蔵Apple SIMを使用している場合、日頃使用しているSIMがスロットに入っているなら取り出し、再起動します。
待つ
通信が開始されるまでに時間がかかる場合があります。1~2時間ほどそのまま待ってみましょう。
手動でAPNを設定する
接続先は自動的に切り替わる仕様になっていますが、うまく繋がらない場合は接続先のAPN設定を手動で入力します。
APN設定はキャリアによって異なりますので、キャリア公式サイトのサポートページなどを参照してください。ちなみに、AOWの場合はAPNが「isp.ao.com」、ユーザ名・パスワードは空欄です。