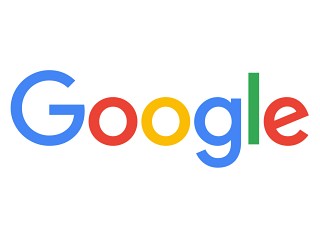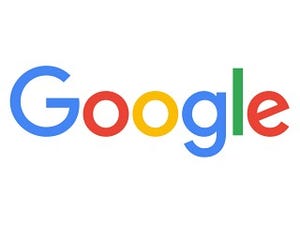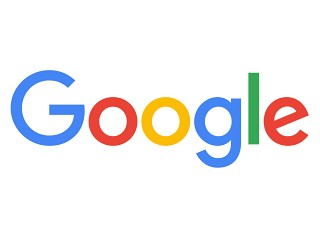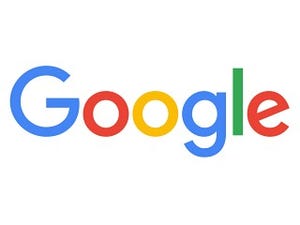| この連載では、Google検索やGooleの各種サービスを便利に使う小技を紹介していきます。 【バックナンバー】Googleお役立ちテクニック |
|---|
思いついたアイデアなどを書き留めるために、メモアプリを使っている人は多いでしょう。Googleには「Google Keep」というメモ機能があります。スマートフォン向けのアプリで有名ですが、PCからも使えます。Chromeブラウザと組み合わせると、簡単にメモを作成できてなかなか便利です。今回は、Google Keepの使い方を紹介したいと思います。
Google Keepのはじめ方
PCでGoogle Keepを利用するときは、ブラウザからGoogle Keepを表示します。Googleのサービス(GoogleやGmailなど)を開いて、右上にある「Googleアプリ」ボタンをクリックし、「もっと見る」→「Keep」を選択します。これでGoogle Keepにアクセスできます。
(図1)「Googleアプリ」ボタンをクリックし、「もっと見る」→「Keep」を選択します。
(図2)Google Keepが表示されました。
メモを作成する
メモを作成するには、「メモを入力」という部分をクリックします。タイトルとメモの本文を入力し、「完了」をクリックすればメモが作成されます。
(図3)(図4)「C」キーを押してもメモを作成できます。「完了」をタップするか、画面のほかの部分をクリックするとメモが保存されます。
ラベルや色を追加する
メモをたくさん作ったときは、ラベルや色を追加してメモを分類できます。ラベルを追加するには、メモを選択してから「その他のアクション」→「ラベルを追加」をクリックします。ラベルを追加すると、左側のラベル欄にラベルが表示されて、クリックすることで同じラベルを付けたメモだけを簡単に取り出せるようになります。
(図5)「ラベルを追加」をクリックして好きなラベルを追加します。
(図6)「Google」というラベルを追加したところ。同じラベルを付けたメモはまとめて取り出すことができます。
(図7)「色を変更」で色を変更できます。付箋紙を使い分ける感覚でメモを分類できます。
メモをアーカイブする
Google Keepの特徴は、メールのようにメモをアーカイブできるということです。用件の済んだメモはアーカイブして、画面をすっきりと整理します。使い終わったメモはせっせとアーカイブしておくと、ほかのメモを見つけやすくなります。アーカイブしたメモは、「アーカイブ」をクリックするか、ラベルや検索機能を使って取り出せます。
(図8)「アーカイブ」をクリックするとメモをアーカイブできます。Gmailのアーカイブと同様の使い勝手です。