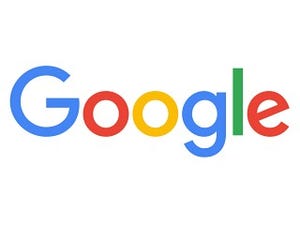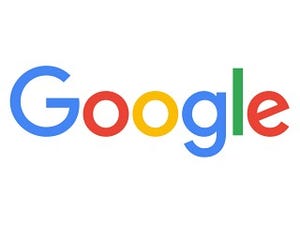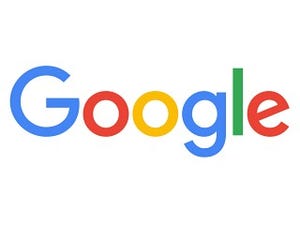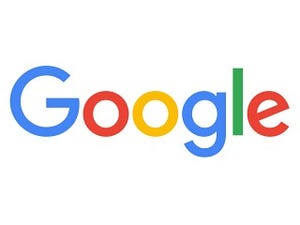| この連載では、Google検索やGooleの各種サービスを便利に使う小技を紹介していきます。 【バックナンバー】Googleお役立ちテクニック |
|---|
仕事にしろプライベートにしろ、スケジュールを共有すると便利なことがたくさんあります。チームメンバーのスケジュールを把握していれば、予定を作成するときの参考にしたり、問い合わせに答えたりするのが楽になります。またお子さんのいる家庭なら、園や学校の行事などを共有しておくといった使い方もできます。
Googleカレンダーでは、カレンダーをほかのユーザーと共有することができます。カレンダーを共有すると、相手のカレンダーに自分のカレンダーを表示できるのです。
共有と聞くと、何やら難しそうな印象を受けますが、操作は簡単です。基本的に相手のGmailアドレスを入力するだけです。閲覧のみを可能にしたり、あるいは予定を変更できるようにしたり、ユーザーごとに権限を設定することが可能です。
Googleカレンダーを共有する
カレンダーを共有するには、マイカレンダーで共有したいカレンダーを表示して、「▼」→「このカレンダーを共有」をクリックします。カレンダーの詳細ページの「このカレンダーを共有」タブが開きます。
(図1)カレンダーの端にある「▼」をクリックし、「このカレンダーを共有」をクリックします。
続けて共有相手のGmailアドレスを「特定のユーザーと共有」に入力します。Gmailの連絡先に登録されている相手なら、候補に表示されるので、選択し「Enter」を押しましょう。相手がリストに登録されます。
(図2)「特定のユーザーと共有」に相手のGmailアドレスを入力します。
「権限の設定」をクリックすると、相手の権限を変更できます。「変更および共有の管理権限」を許可すると、相手のマイカレンダーにカレンダーが登録されて、予定の作成や共有の設定を変更できるようになります。
閲覧のみ許可したいときは「閲覧権限(すべての予定の詳細)」または「予定の時間枠のみを表示(詳細を非表示)」を選んでおくとよいでしょう。最後に「保存」をクリックして設定は完了です。
(図3)相手がリストに登録されます。権限の変更も可能です。
(図4)共有を許可すると、相手のカレンダーに自動で追加されます。権限によって、「マイカレンダー」または「他のカレンダー」のどちらかに表示されます。表示/非表示はいつでも切り替えられます。