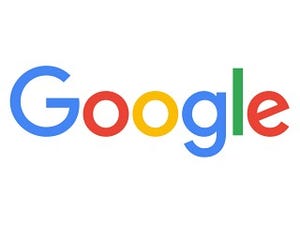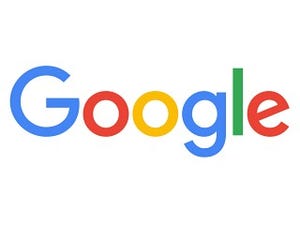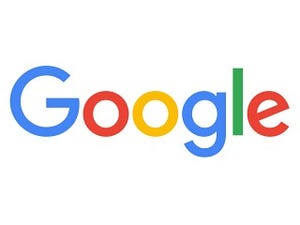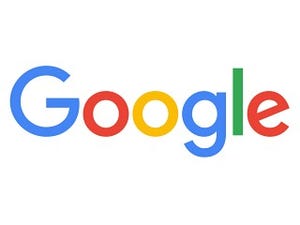| この連載では、Google検索やGooleの各種サービスを便利に使う小技を紹介していきます。 【バックナンバー】Googleお役立ちテクニック |
|---|
「原稿の締め切り」など、予定ではないが忘れないでおきたいタスク(ToDo)をカレンダーに書き込んで、予定と一緒に管理している人も多いでしょう。しかし予定と混同してしまったり、時間を指定するときに終了時刻まで設定しなければならないなど、使いにくい部分もあります。
Googleカレンダーには「リマインダー」という専用のカレンダーが用意されています。これを使うと、完了するまで、タスクが表示され続けるようになり、毎日カレンダーを開くたびに、タスクを確認できて便利です。ほかの予定とは独立して、タスクだけを効率的に管理することができます。
リマインダーを作成する
リマインダーは予定の作成画面から設定します。予定を作成するときに「リマインダー」をクリックします。リマインダーの作成画面に切り替わるので、あとは名前を付けて、リマインドする頻度や日時を指定します。「作成」をクリックすると、リマインダーが登録されます。
(図1)予定を作成するときに「リマインダー」をクリックします。
(図2)リマインダーの作成画面になるので名前を付けて、通知のタイミングや頻度を設定します。
(図3)上記の(図2)で「作成」をクリックすると、リマインダーが作成されました。
リマインダーを設定すると、指定したタイミングで通知をポップアップします。予定の通知と違ってメールでリマインダーを受け取ることはできませんが、完了させるまで毎日表示されます。頼まれごとやしなければならない用事などを登録しておいて、うっかり忘れないようにしましょう。
(図4)指定した時間になるとリマインダーがポップアップします。
(図5)タスクが完了したら「完了とする」をクリックしましょう。
ToDoリストに切り替える
Gmailの「ToDoリスト」を使っている場合は、リマインダーの代わりに「ToDoリスト」を表示することもできます。マイカレンダーの「リマインダー」から「▼」→「ToDoリストに切り替える」をクリックするだけです。
(図6)マイカレンダーの「リマインダー」から「▼」→「ToDoリストに切り替える」をクリックします。
(図7)ToDoリストが表示されます。GmailのToDoリストと最新情報が同期されています。
なお、ToDoリストを表示している場合や、「リマインダー」のカレンダーが非表示になっていると、リマインダーは利用できません。予定作成画面で「リマインダー」の作成オプションが表示されないときは、「リマインダー」カレンダーを表示してください。
(図8)マイカレンダーのリマインダーが非表示になっているときは、クリックして「表示」を有効にしましょう。