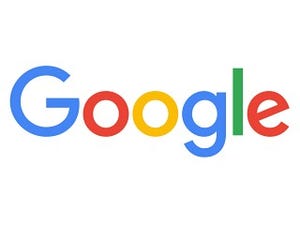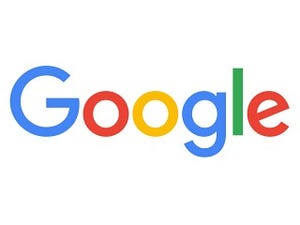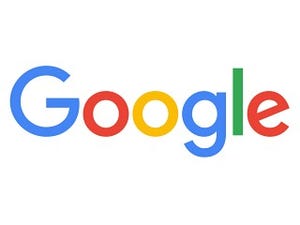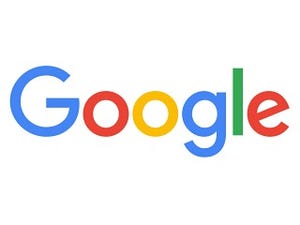| この連載では、Google検索やGooleの各種サービスを便利に使う小技を紹介していきます。 【バックナンバー】Googleお役立ちテクニック |
|---|
Googleカレンダーで予定を作成しておいても、うっかり忘れてしまったという失敗はないでしょうか。予定が詰まっていると些細な用事ほど忘れやすくなります。といって、常にカレンダーをチェックするのもなかなか難しい……。
そんなときは、Googleカレンダーに通知してもらえば解決です。指定した時間に、リマインダーを自分のGmail宛に送信します。スマートフォンなどで受け取れるようにしておけば、カレンダーをチェックする時間を節約し、「うっかり」も大幅に減らすことができます。
通知を設定する
通知は、予定ごとに設定します。予定の編集画面を表示して、通知の設定を変更します。「通知を追加」をクリックして通知を追加します。
(図1)カレンダーの詳細を表示。このとき予定名を直接クリックすると、すぐに詳細を表示できます。
(図2)「通知を追加」をクリックします。
(図3)通知が追加されました。
初期値では、予定開始の10分前に通知がポップアップする設定になっています。このままではGoogleカレンダーを開いているときだけ、通知が表示されます。Googleカレンダーを閉じていると気がつかないので、あまり意味がありません。
そこで「通知」をクリックして「メール」に切り替えます。指定したタイミングが来ると、Gmailで通知を受け取れるようになります。
(図4)「メール」に切り替えます。通知のタイミングも自由に変更できます。
(図5)時間が来るとこのようにメールで通知が届きます。
通知の初期値を設定する
Googleカレンダーでは、通知の初期設定をカレンダー単位で設定できます。あるカレンダーに登録した予定の通知は必ず受け取りたいといったときには、あらかじめ通知を設定しておくと、予定を作成するときに通知が自動で追加されます。
通知を編集するには、マイカレンダーの横にある「▼」をクリックして「設定」を選択します。カレンダーの一覧が表示されるので、通知を変更したいカレンダーの右側にある「通知を編集」をクリックし、通知を追加(あるいは削除)します。
(図6)「設定」をクリックします。
(図7)カレンダーの一覧が表示されます。通知を変更したいカレンダーの「通知を編集」をクリックします。
(図8)「通知を追加」をクリックします。「予定の通知」と「終日の予定の通知」のそれぞれで設定可能です。
(図9)通知方法やタイミングを設定します。「削除」をクリックすれば通知を削除できます。