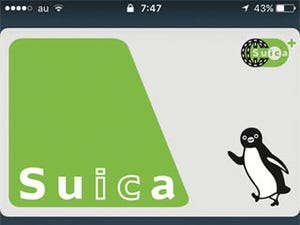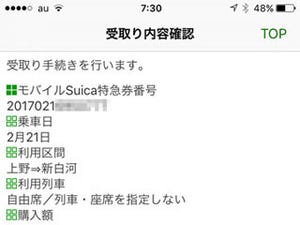iPhone 7/7 Plusの発売以降、買いもののスタイルが変わったというiPhoneユーザは少なくないはず。クレジットカード/プリペイドカードを登録しておけば、コンビニエンスストアなどの店舗でも支払いに使えるから、小銭入れを持ち歩く必要がなくなる。
しかし、レジで戸惑うことも少なくない。Suicaの残高が少ないから、クレジットカードでの支払い(レジ係には「iD」か「QUICPay」と伝えることになる)を進めようとするが、支払いに使うカードを切り替える操作にモタついてしまうのだ。
この問題は、エクスプレスカード(Touch IDの認証が不要なため電車/バスの自動改札に好都合)と「メインカード」の両方にSuicaを指定したときに発生する。慌てているときは、画面下の細い部分をタップしてカードを切り替えることに失敗しがちなため、対策を講じたほうがいい。
まず、Apple Payの設定を見直そう。『設定』→「WalletとApple Pay」の順に画面を開き、「メインカード」をタップする。ここで選択したカードが、ロック画面でホームボタンをダブルクリックしたとき表れることになる。エクスプレスカードにSuicaを、メインカードにiD/QUICPay対応クレジットカードを指定することがポイントだ。
このように設定しておくと、レジ係に「支払いはiD(QUICPay)で」と伝えたうえでiPhoneを端末にタッチすれば、iD(QUICKPay)を使いTouch IDで決済される。「支払いはSuicaで」と伝えれば、Touch IDなしにSuicaで支払うこともできる。もちろん、交通機関の改札にタッチしたときにはSuicaでの決済が自動選択されるので、エクスプレスカードに指定していればTouch IDの認証を求められることはない。
なお、手動でメインカードを指定することもできる。『Wallet』のアイコンがあるホーム画面を表示し、アイコンを押し込んでクイックアクションを実行すると、メインカードがメニューに現れる。これを選択すれば、メインカードが選択された状態で『Wallet』が起動するはずだ。