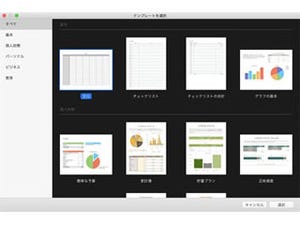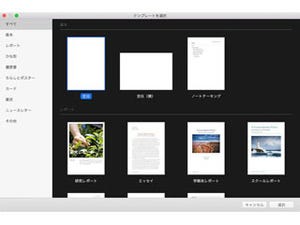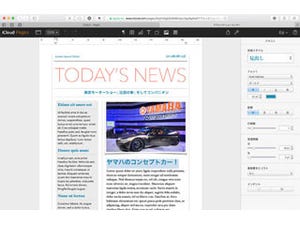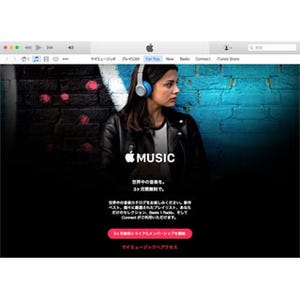iWorkを使おう その5 表計算ソフトNumbersをもっと便利に使う
Numbersは報告書を作るのに最適なソフトであることは前回解説した。今回はもう少し掘り下げてみよう。
Touch Barへの対応
まずは新しいMacBook Proで採用されたTouch Barにどれだけ対応しているかを見てみよう。表そのものを選択すると、表のフォーマットに関するボタンが表示される。「ヘッダをフリーズ」で表のヘッダ行、列が表と一緒に移動するようになる。行列の増減もTouch Barから可能だ。
表のセルを選んだ場合、Touch Barには「フォーマット」「オートフィル」「数式」の3つのボタンが表示される。それぞれのボタンをタップするとさらにそれぞれの設定になる。
あとはグラフを選んだときにグラフに表示された数値ラベルの有無を指定できる。
やはりTouch Barは登場したばかりで、決して「これ便利!」というところまで来ていないという印象だが、これから先の進化が期待できる部分とも言えるだろう。
Microsoft Officeとの互換性
多くの人が気になるのはExcelとの互換性の部分だろう。少なくとも一般的な関数の部分では、ほぼExcelと同じものが利用できると考えていい。「合計」は「sum」、平均は「average」で指定の仕方も同じだ。使える関数はツールバーの「数式を編集」を選ぶと右側のインスペクタに一覧が表示される。一部サポートされていない関数がある場合は計算された値に置き換えられるので注意が必要だ。
いくつかの表が含まれるNumbersのファイルをExcel用に書き出してみよう。表はそれぞれ別のワークシートになるので、Excelでは違うシートに別々に書き出される。またそれらを概要を解説する表紙が追加され、どの表がどのワークシートに書き出されているかが説明される。
ExcelのファイルはNumbersで直接読み込むことができる。この場合、複雑な表や独自の書式だとずれてしまう場合がある。また、指定されているフォントなども自動的に置き換えられる。そして一番のポイントはExcelで使っていたマクロは機能しない点だ。自動計算のためのマクロを使っていた場合は、Numbersでは使えないので注意しよう。 これらの問題点はダイアログで表示される。またNumbersで開いたExcelファイルは閉じるときに自動的にNumbers形式のファイルとして保存される。
iPhoneではどう使えばいい?
NumbersでもPagesでもそうだが、iPhoneでファイルを最初から作るというのはかなり無理があるだろう。処理能力的には問題ないが、画面の大きさなどを考えるとオブジェクトの移動や表の大きさの変更など、ある程度画面の大きさがないとできない操作があるためだ。
Numbersの場合、基本的なファイルはデスクトップ環境で作っておいて、iPhoneに読み込んだらテンプレート的に使うのが正解だろう。例えば製品の見積書を作りたいという場合は、会社名などの基本的なヘッダ部分や見積もり項目を書く枠とそこに埋め込む計算式を作っておこう。MacユーザーはMacBookやiMacで、WindowsユーザーでもiCloud.comを使えばWebブラウザ上で新しいファイルを作成することができる。保存はiCloudに置いておけば、iPhone/iPadから開くことができる。対応プリンタがあればそのまま印刷も可能になっている。
もちろんPagesのときに紹介した共同制作機能も利用できる。会社からファイルを受け取って、修正指示を行うなどの目的にも利用できるだろう。
NumbersはExcelのマクロのような自動化機能を利用しないのであれば表計算ソフトとして十分活用できるものになっている。最近は数値の書き換えを防止する意味でも相手先にExcelのファイルを直接渡すようなこともなくなった。提出する文書を印刷したりPDFにしたりするのであれば、見栄えの良い文書を作りやすいNumbersは十分に業務利用できるものと言える。Excelを導入する前に一度使って検討してみてはどうだろうか。