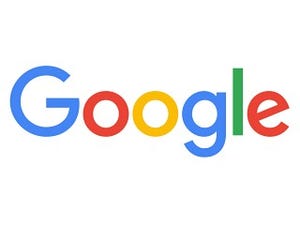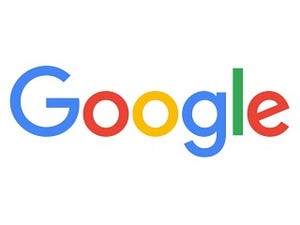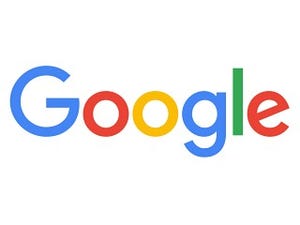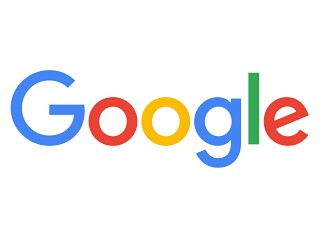| この連載では、Google検索やGooleの各種サービスを便利に使う小技を紹介していきます。 【バックナンバー】Googleお役立ちテクニック |
|---|
外出先でメールをチェックするのに、今ではスマートフォンが欠かせません。Androidなら、アカウントを設定するだけでGmailを受け取ることができますが、iPhoneでは登録が必要です。そこで今回は、iPhoneでGmailを受け取る方法を紹介します。
アカウントを追加する
iPhoneでは「メール」アプリでGmailを利用できます。まずは「設定」アプリを起動して、アカウントを登録します。2段階認証プロセスを有効にしている場合は、途中で認証が求められますので、設定している方法に従って認証コードを取得して手続きを進めます。
(図1)
「設定」をタップします。
(図2)
「メール」をタップします。
(図3)
「アカウント」をタップします。
(図4)
「アカウントを追加」をタップします。
(図5)
追加するアカウントの種類を選びます。今回は「Google」をタップします。
(図6)
Googleにログインするのに必要なメールアドレスを入力して、「次へ」をタップします。
(図7)
パスワードを入力し、「次へ」をタップします。
(図8)
認証が完了すると、この画面になります。同期する項目を選んで「保存」をタップします。初期状態ではメールと連絡先、予定が同期されます。
(図9)
アカウントのリストが表示されます。これで設定は完了です。引き続きデータの取得方法の設定を行えます。
データの取得方法を設定する
メールアプリでは、Gmailをリアルタイムに受信することができません。メールアプリを開いて、手動でメールチェックを行うか、「データの取得方法」でメールを定期的にチェックする間隔を変更します。
(図10)
アカウントの一覧で「データの取得方法」をタップします。
(図11)
フェッチの項目を「手動」以外に変更します。最短で15分おきにメールをチェックできます。設定を完了したら、「ホーム」ボタンをクリックして、ホーム画面に戻ります。
Gmailを表示する
メールアプリを起動して、Gmailを取得してみましょう。メールボックスで表示するアカウントを選ぶことができます。「全受信」をタップすると、登録しているアカウントのメールを1つの画面でまとめて確認できます。
(図12)
メールアプリを起動します。「メールボックス」が表示されたら「全受信」をタップするか、表示したいアカウントを選びます。
(図13)
受信トレイに届いているメールが表示されました。メールを左にスワイプしてファイルボックスのアイコンをタップすれば、メールをアーカイブすることもできます。