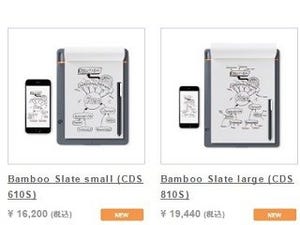年末めんどうくさい3大案件のひとつである「年賀状作成」(あと2つは大掃除と正月準備)。最近は、スマホの年賀状アプリでちゃちゃっと作っている。テンプレートを選んで写真をはめ込み、印刷もそのままおまかせで送れる(宛名書きも不要)ので、かなり楽ちんなのだが、今年はオリジナルのデザインで出そうと思った。
手書きの絵や文字を入れ込み、レイアウトや印刷・発送までを考えると、「Bamboo Slate」と、はがきソフトとの組み合わせが最強かもしれない。今回は、アイデア出しから、作画、デザイン作成、コンビニ(セブンイレブン)での印刷まで一連の手順をご紹介する。ご参考になれば幸いだ。
企画
「今年はどんな年賀状にしようかな」と、アイデアをまとめるのに、「Bamboo Slate」を使った。どんな絵柄にするか、情報として伝えることは何か、などを書き出すのだが、やはり手書きの方が気持ちも楽だし、アイデアが出やすいように思う。
作画
絵を描くのに使用するのは、もちろん「Bamboo Slate」。自筆に自信のある方は、挨拶文をここで書いても良いだろう。
彩色
スマホに取り込んだ線画に色を付ける。この作業は、パソコンでおこなったが、スマホやタブレット単体でもやろうと思えばできる。
今回使用したのは、パソコン用の無料ペイントアプリ「FireAlpaca」(http://firealpaca.com/)。レイヤー機能があるので、線画を消さずに色塗りが可能だ。
色塗り作業には、ワコムのペンタブ「Intuos」を使っている。ペンタブがあるなら最初から、それで描けばいいじゃないかと思うかもしれないが、自分にとって線画は紙とペンが楽、色塗りなどは修正の効くデジタルが楽なので、この組み合わせなのだ。
デザイン
年賀状としてのデザイン作成には、郵便局の公式アプリ「はがきデザインキット2017」(http://yubin-nenga.jp/design_kit/)を使用した。
すでに、絵柄は描いてあるので、白紙(全面写真)のテンプレートを選択。メッセージや住所を入れてデザインを完成させる。宛名書き印刷にも使用できる。 今回は、ペイントアプリで色を塗ったが、モノクロのイラストや文字でも、はがきアプリを使えばカラーの装飾(スタンプなど)で飾れる。デザインはテンプレートを使用し、そこに「Bamboo Slate」で描いた文字やイラストを加えても良いだろう。
|
|
|
「はがきデザインキット2017」こちらも無料アプリ。Web版、インストール版、スマホアプリ版が用意されている |
デザインを完成。手書き風のフォントが用意されているので、絵に合わせてゆるいテイストに仕上げた |
印刷
印刷は、使用するアプリにもよるが、印刷して自宅に届けてもらう、印刷した年賀状をそのまま相手に送ってもらう、自宅プリンターでの出力などが可能だ。今回は、コンビニでの印刷を選んだ。
コンビニプリントのメリットは、自宅にプリンターがなくても(もしくはインク切れでも)使用でき、すぐに完成した年賀状が入手できることである。白紙の年賀はがきを確保しておけば、年明けに慌てて返信する場合でも使いやすい。
「はがきデザインキット2017」(Web版)で作成したデザインは、クラウドに保存できるが、この機能を使いスマホアプリ版で表示、セブンイレブンでの印刷を選択。発行されるプリント予約番号を、マルチコピー機に入力すると、はがきへ印刷できる。ただし、年賀はがきに印刷するには、あらかじめ購入し、マルチコピー機のトレイに自分でセットする必要がある。
| 次回は、Bamboo Slateで書きやすい紙、便利な紙についてお送りします。 |