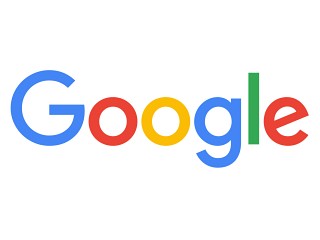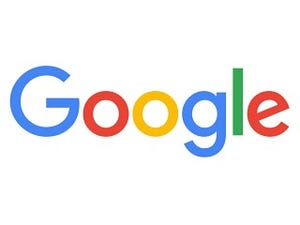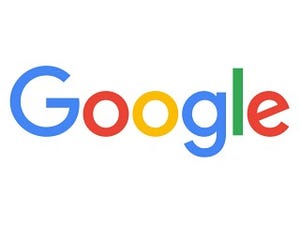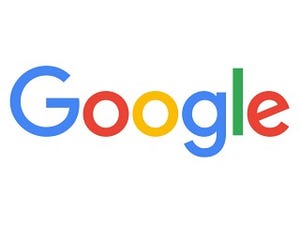| この連載では、Google検索やGooleの各種サービスを便利に使う小技を紹介していきます。 【バックナンバー】Googleお役立ちテクニック |
|---|
1度限りの返信ならその場で内容を考えて作成すればよいのですが、メールへの決まった返信が多いときに、毎度々々同じ文章を入力するのは時間の無駄です。別のテキストに保存した文章をコピー&ペーストするにしても、テキストを開いたりコピーしたりする操作が面倒です。
そこでおすすめしたいのが「返信定型文」です。Gmail内に定型文を保存して、返信作成時に呼び出して挿入できます。同じような返信を作成することが多い人に、とくにおすすめです。
「返信定型文」の機能を有効にする
返信定型文は、Gmailの実験的な機能の1つです。そのままでは利用できないので、設定画面の「Labs」を開いて、機能を有効にします。
(図1)歯車のアイコンをクリックして「設定」をクリックします。
(図2)「Labs」をクリックして、「返信定型文」のオプションを「有効にする」に変更します。最後に「変更を保存」をクリックします。
なお、Labsの機能は、随時変更、中断される場合があります。使い勝手のよいものやニーズの高い機能は、公式の機能として採用されることもありますが、逆の場合、提供中止になることもあります。
定型文を作成する
さっそく定型文を作成してみましょう。返信の作成画面を開いて、雛形となる文章を入力します。メールを送信する前に、下向きの矢印をクリックして、「返信定型文」→「返信定型文を作成」をクリックし、定型文を保存します。定型文には名前を付けて、複数の定型文を管理できます。
(図3)返信を作成し、定型文の雛形を作成します。下向きの矢印をクリックして、「返信定型文」→「返信定型文を作成」をクリックします。
(図4)名前を付けて「OK」をクリックします。これで定型文が作成されました。
定型文を利用する
保存した定型文を呼び出すには、下向きの矢印をクリックして、「返信定型文」をクリックします。「挿入」のセクションにある定型文をクリックすれば、カーソルの位置に定型文が挿入されます。複数の定型文を組み合わせて挿入することもできます。いくつものパターンを作成しておけば、メールの返信が手早く行えるようになります。
(図5)返信を作成し、下向きの矢印をクリックして、「返信定型文」をクリック。「挿入」に表示されている定型文をクリックします。
(図6)定型文が挿入されました。必要な部分を修正し、メールを送信します。
定型文の内容を更新したい場合は、「保存」に表示されている定型文をクリックして上書きできます。また、「削除」に表示されている定型文をクリックすれば削除できます。