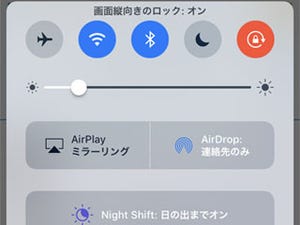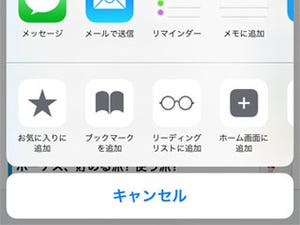iPhoneではタップとフリックが操作の基本だが、「押す」ことも重要だ。テキストをコピーするとき範囲選択するために、アプリを削除するときアイコンを振動させるために、画面に触れた指をすぐに離さずひと呼吸おく。3D Touchに対応したiPhone 6s以降は、強さも操作に影響するようになったが(3D Touch)、「押す」ことはすべてのiPhoneに共通の操作方法だ。
その「押す」操作を知っているかどうかで使い勝手が変わるアプリが、WEBブラウザのSafariだ。知らない言葉を見つけたときには、その部分を押してメニューを表示し、「調べる」をタップする。和英/英和辞書などiOSに標準装備の辞書にある言葉はそのセンテンスを表示してくれるので、iPhoneを電子辞書代わりに利用できる。
実はこの「調べる」機能、iOS 9までは「辞書」という名称だったが、iOS 10からはSpotlightの検索候補もあわせて表示するよう強化されたため、App Storeでのアプリ検索や近隣エリアの店舗情報などもあわせて調べてくれる。語句検索以外に用途が広がったということで、多くのユーザにとっては利便性が向上したと言っていいだろう。
しかし、語句検索で満足していたユーザにとっては、パケットを消費してまで不要な情報が表示されるだけのこと。通信費用なしで使えるシンプルな「辞書」を返してほしい、そういう声なき声も聞こえてきそうだ。
そんなときには、Spotlight検索の設定を見直してみよう。『設定』→「一般」→「Spotlight検索」の順に画面を開き、「"調べる"の候補」スイッチをオフ(緑→白)にすれば準備は完了、以降「調べる」を実行したとき通信が必要な情報の検索は行われなくなる。なお、設定はシステム全体に適用されるため、『メモ』や『メール』などSafari以外のアプリでも同じ動作となるので注意してほしい。