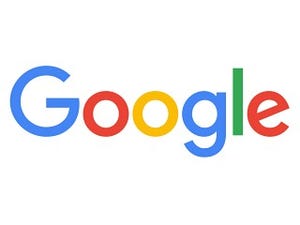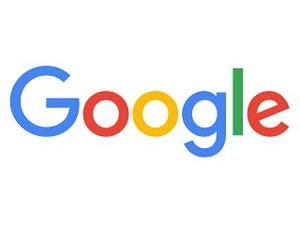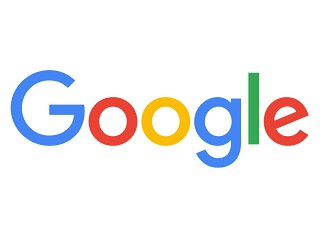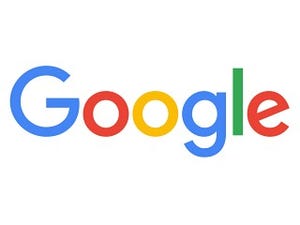| この連載では、Google検索やGooleの各種サービスを便利に使う小技を紹介していきます。 【バックナンバー】Googleお役立ちテクニック |
|---|
Gmailのフィルタを使うと、格段にメールの処理が楽になります。フィルタはメールが受信トレイに届いたときに、さまざまなアクションを行う機能です。たとえば、読む必要がないメールは、受信トレイに表示せずアーカイブするようにしたり、既読にしたりできます。特定のキーワードを含むメールにスターを付けることも可能です。今回はフィルタの作成方法を紹介します。
受け取ったメールからフィルタを作る
フィルタを作るにはいくつか方法があります。よく使うのは、受け取ったメールからフィルタを作る方法です。同じメールアドレスから送信されるメールを、すべて自動処理できるようになります。
(図1)受信トレイでメールを選択し、「その他」メニューから「メールの自動振り分け設定」を選択します。
(図2)またはメールを開いた状態で、「その他」→「メールの自動振り分け設定」をクリックします。
(図3)「この検索条件でフィルタを作成」をクリックします。
(図4)フィルタの動作を設定します。利用したい機能にチェックを入れます。最後に「フィルタを作成」をクリックします。
フィルタを作成すると、条件に合ったメールを受信したときに、設定した動作を行います。過去に受け取ったメールに対しても同じ操作を行いたいときは、フィルタを作成する画面で「○件の一致するスレッドにもフィルタを適用する」にチェックを入れてから、フィルタを作成します。同じ条件で検索されたメールすべてに、指定した操作が適用されます。
(図5)条件に一致する受信済みのメールもまとめて処理できます。
フィルタを管理する
作成したフィルタは、Gmailの設定で管理できます。不要なフィルタを削除したり、条件を編集したりすることも可能です。
(図6)歯車のアイコンをクリックし、「設定」をクリックします。
(図7)「フィルタとブロック中のアドレス」タブを開きます。先ほど作成したフィルタが表示されます。不要なフィルタを削除したり、内容を編集したりできます。
なお、1つのフィルタには複数の差出人を設定することも可能です。その場合は、アドレスとアドレスの間に「OR」を挿入します。たとえば「xxxxx@aaa.com OR xxxxx@bbb.com」といった具合です。注意点として、この「OR」は必ず大文字で入力してください。
同じフィルタをいくつも作るよりは、編集機能を利用して条件を追加するほうが管理しやすくなっていくでしょう。
(図8)「OR」の前後には半角スペースを入れて、複数のアドレスを同時に指定できます。