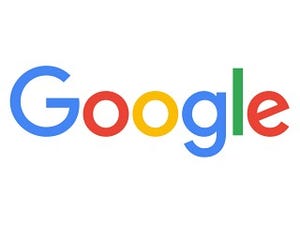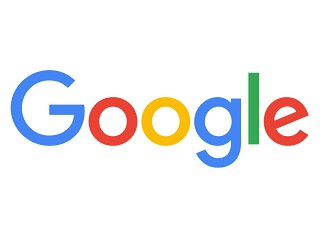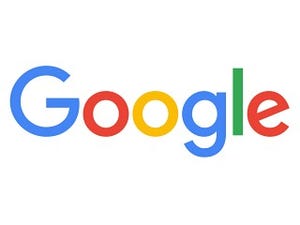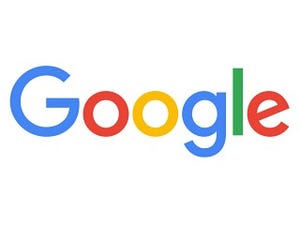| この連載では、Google検索やGooleの各種サービスを便利に使う小技を紹介していきます。 【バックナンバー】Googleお役立ちテクニック |
|---|
前回の通り、Gmailでは、ほかのメールアカウントを登録してGmailで確認できますが、届いたメールに返信をするとGmailのアドレスでメールが送信されます。メールアドレスを使い分けるうえで、不都合なこともあるでしょう。
このようなときは、Gmailに送信アカウントを登録しておきます。メールを送信する際のアドレスを選べるようになり、メールクライアントを使い分けなくても、Gmailだけですべてのメールアカウントを運用できるようになります。メインのアカウントをGmailへ移行するときも、スムーズに移行できます。
メールアドレスを追加する
メールアドレスを追加するには、ユーザーIDやパスワードのほかに、SMTPサーバーの情報が必要です。また確認コードを入力する必要がありますが、事前に「アカウントとインポート」の「自分のPOP3メールアカウントを追加」でアカウントを追加しておけば、Gmail内で認証用のメールを受け取ることができ、作業がスムーズに行えます。
メールアドレスを追加すると、メール作成時や返信時に送信アカウントを選べるようになります。POP3メールアカウントを受信できるようにしている場合は、「メールを受信したアドレスから返信する」というオプションを使うと便利です。受信したアドレスごとに、返信のときに使うアカウントを使い分けることができます。
(図1)歯車のアイコンをクリックして、「設定」をクリックします。
(図2)「アカウントとインポート」タブを開いて、「名前」のセクションにある「メールアドレスを追加」をクリックします。
(図3)名前とメールアドレスを入力し、「次のステップ」をクリックします。
(図4)SMTPサーバーとポートの設定を確認したうえで、ユーザー名とパスワードを入力し、「アカウントを追加」をクリックします。必要ならプロバイダの設定に合わせて、SSLとTLSのいずれかを選びます。
(図5)確認コードを記したメールが送られてくるので、確認コードを入力し、「確認」ボタンをクリックします。
(図6)送信に使うデフォルトのアカウントとは別のメールアカウントが追加されました。デフォルトの返信モードで「メールを受信したアドレスから返信する」を選ぶと、返信のときに使うアカウントを使い分けることができます。
(図7)メール作成時に「From」をクリックすることで、送信アカウントを選ぶことができます。
メールアカウントの設定は、「情報を編集」ボタンをクリックすればいつでも編集できます。差出人の名前を変更したいときは、「名前」を編集し直します。また「別の返信先アドレスを指定」のオプションでは、送信したメールの返信先アドレスを別のアドレスに指定することが可能です。
差出人や送信メールアドレスを指定することで、相手側にGmailから送信したことを知らせないようにすることができます。相手にメールアドレスの変更などをしてもらうことなく、これまでのメールアカウントがそのまま利用できるわけです。メインのメールアカウントをGmailへ移行するときは、これらのオプションが役立つでしょう。
(図8)メールアドレスの編集では、差出人名や返信先アドレスなどを変更できます。