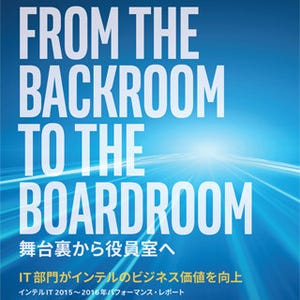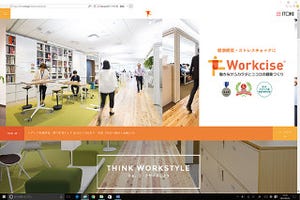毎日、どこかのオフィスで必ず行われているであろう会議。規模の大小はさまざまだが、大規模な会議になればなるほど、参加者の数は増し、場合によっては、発表者それぞれが登壇するたびに自分のPCとプロジェクタを接続する作業を行い、その間、ほかの人はボーっとして待ち、時間の無駄だよなぁ、と思った経験は誰にでもあると思う。
また最近のノートPCは機種によって、外部出力がHDMI、mini/micro-HDMI、VGAなどと多岐にわたることもあり、接続のために変換ポートが必要だったり、VGAケーブルはあるがHDMIケーブルがなくて、あたふたしたり、手元のPCには追加の情報があるんだけど、わざわざそれを知らせて、プロジェクタに写すために手間をかけるのもな、と思った経験は1度や2度はあるはずだ。とかく、会議にまつわるこうした準備は意外と面倒で、本来、交わすべき議論の時間を奪うことにもつながる。
実は、そんな手間を省き、複数のプレゼンを一気に写すことを可能にする技術がある。Intelが「Unite」と呼ぶソリューションだ。まさに会議を円滑化するためにIntelが開発したもので、今回、同社から編集部の会議用に、一式をお借りすることができたので、その使い勝手の検証を行ってみた。
Uniteの概要とソリューションの構成
まずは、Uniteそのものの説明をもう少し詳しくしておこう。UniteはWindowsを搭載した小型PCを「HUB(ハブ)」としてWi-Fiルータ(アクセスポイント:AP)およびプロジェクタと接続しておき、それと「Uniteソフトウェア」と呼ぶHUBと連携するソフトをインストールしたクライアントPCで構成され、発表者は手元のクライアントPCからHUBを経由してプレゼンを行うこととなる。また、別のクライアントPCが割り込んで、プレゼンをスクリーンに並べて表示したり(最大4つのPCからの同時表示に対応。手元のクライアントPCにプレゼンを表示するだけなら20台程度までであればパフォーマンス的には問題ない)、プレゼン資料に線を引いたりすることも可能なほか、ファイルの共有も可能だ。
HUBの対応OSはWindows 7/8/8.1/10で、vProテクノロジーに対応している必要がある。とはいえ、現状、Intelおよび同社のパートナー企業からUniteのHUBとしてのソフトウェア(Intel Unite Hub)がセットされた小型PCを購入する必要があるので、ユーザーはそれほどハードウェアの性能を気にする必要はない(今回のレビューではNUCを借りたが、DellやLenovo、HPなどからも対応ソリューションが提供されている)。ちなみにかかるコストはこのHUB用PCの購入費用程度で、ソフトウェアを別途購入する必要などはない。
またクライアントPCとしても、Windows 7/8/8.1/10およびMac OSX10.9以降に対応している機種であれば、vProテクノロジーに対応している必要もないので、ほぼ性能は気にする必要はない(1GB以上のRAMと1GBのストレージの空き容量が必要程度)。そのほか、使用するAPにしても、基本的にはどのようなものでも対応は可能だ(今回のレビューでは、バッファロー製のWi-Fiルータ「WCR-1166DS」をお借りした)。今後はAndroidプラットフォームやiOSクライアント、Google Chromeブラウザなどのサポートも行われる予定だという。
|
|
|
|
今回レビューした機種の構成。NUCとバッファロー製のWi-Fiルータで、ルータの設定は「AP」ではなく「ルータ」のままでも動作確認できた。また、2.4GHz帯と5GHz帯の混在環境であっても、使用することができることも確認できた |
IntelがHUBとクライアントに求める各種仕様。クライアント側に限れば、とりあえず数年前のPCでも問題なく動くスペックといえる |
利用前の下準備
UniteではケーブルでPCとプロジェクタをつながない代わりに、Wi-Fi(有線も可)でHUBとクライアントPCを接続して利用するので、そのための設定を行っておく必要がある。最初に設定するのはHUBとなるが、今回のレビューでは、すでにHUB側のソフトのインストールおよびセッティングを終えた状態でお借りしたこともあり、詳細な設定手法については割愛させていただくが、簡単に説明すると、Unite Hubのインストーラを起動し、8桁以上の共有キー(Shared Key)を決定しつつ、出てくる手順に沿って設定を進めていくだけ、とそれほど面倒なことはない。はじめて使うとき、デスクトップにあるUniteのアイコンがクリックして立ち上げると、共有キーの入力が求められるので、決めておいた8桁以上の文字数列を入力することで、使えるようになる。
一方のクライアントPCは専用ソフト(Intel Unite Client)をインストールしておくだけで良い。1つ注意点は、専用ソフトをどうやって入手するか、ということ。実はHUB側が有しており、HUBのUniteを起動した画面上に記載されている「Download From」という項目に記載されているアドレスをHUB側のブラウザで入力してダウンロードするか、実際にインストーラが置かれているフォルダからコピーして、各クライアントPCにインストールする必要がある。ちなみにインストール時にHUB側で決めた共有キーの入力を求められるのだが、ここで間違えてしまったとしても、Uniteの設定画面(6桁のPINコード入力画面の右下の歯車のアイコンをクリックすると立ち上がる)の「共有キー」に正しいものを入れなおしてやることで、HUBと接続することができるようになる。ちなみにこの方法は、ほかのUniteのHUBに接続する際にも利用できる。