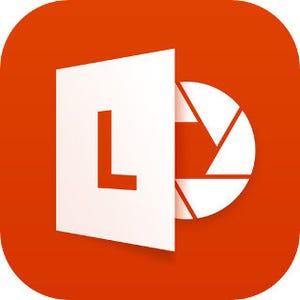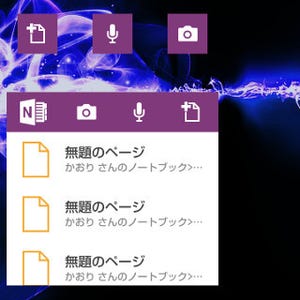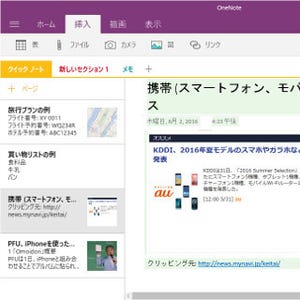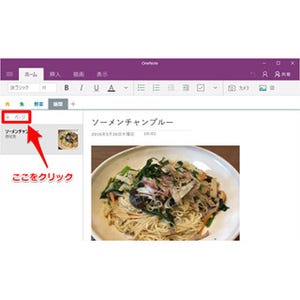テキストだけでなく、画像から音声、動画と何でも情報を集約して保存できる、マイクロソフトのデジタルノート「OneNote」。スマートフォン・パソコンどちらでも使え、好きなようにノートを編集できる利便性も魅力です。ここでは、OneNoteの基本から便利な使い方まで紹介していきたいと思います。今回は「ノートブックの共有方法」について。
***
ブラウザ上から使える「OneNote Online」
クラウドにノートのデータを置いているので、どこからでもアクセスできるのがOneNoteの強みですが、実はブラウザから使用可能な「OneNote Online」も用意されています。もし外出先のパソコンなどOneNoteが使えない環境で急遽、OneNoteにアクセスしないといけない場合に活用できるでしょう。
このWeb版のログイン方法は簡単。OneNote Onlineにアクセスし、画面右上の「サインイン」をクリック。「Microsoftアカウントでサインイン」または「仕事用のアカウントまたは学校のアカウントでサインイン」をクリックして、メールアドレスとパスワードでサインインします。
OneNote Onlineで使える機能は?
ログインが成功すれば、あとはノートブック一覧から使いたいノートブックを選択し、画面左の1×3ボタンをクリックしてセクションとページ一覧を表示させます。基本的な使い方はPC版とほぼ同じ。ページの画面に様々なフォントやスタイルの文字を入力したい場合、画面上部の「ホーム」タブをクリックしてパネルを開き選択します。
「ホーム」タブで使える機能は以下の通り。
- 元に戻す
- クリップボード
- フォント
- スタイル
- ノートシール
- スペルチェック
この中の「ノートシール」というのは、PC版にも搭載されている機能ですが、「タスク」や「重要」、「電話番号」といった絵文字で見出しをつけられるというもの。重要な個所やメモに入れて目立たせる働きがあります。
また、画像や表を挿入したい場合は「挿入」タブをクリック。Web版で挿入できるのは以下の通りです。
- ノートブック
- 表
- 画像
- ファイル
- アドイン
- リンク
- 録音
- 記号
「アドイン」はいわゆるプラグインを使えるようにする機能。「記号」は貨幣単位や数式などで使われる記号の挿入です。なお、Web版では残念ながらPC版のように手書きの図は入れられません。
Web版OneDriveからもノートブックの作成が可能
また、OneNote Online に関する独自の機能として、Web版OneDriveとの連携が挙げられます。ご存知の方も多いかと思いますが、OneDriveはマイクロソフトのクラウドストレージ。OneNoteのデータもここに保存されています。
このOneDriveのWeb版のユニークな点が、OneDrive上からOneNoteのノートブックを直接作成できること。ブラウザでOneDriveにサインインした後、画面上部の「新規」タブをクリックして「One Note ノートブック」を選択。すると新しいタブが開いてノートブック名記入のフォームが現れるので、任意の名前を入力します。
その後、「作成」ボタンをクリックすると、画面がOneNote Onlineに移行し、そのまま作成したノートブックが編集可能です。ちょっとニッチな機能ですが、この方法を使えばOneNote以外にもWordやExcelなどのファイルがブラウザ上で作成・編集ができるようになるので、OneDriveのOfficeのデータを保存されている方にとっては便利でしょう。
また、もうひとつOneDriveを使ったOneNoteの小技として、「OneNoteのデータを整理」というものがあります。OneNoteのデータは、ノートブックごとにOfficeのファイルが収納される「ドキュメント」フォルダに保存され、ノートブック数が増えるとそれだけファイルが増えてしまうことになります。
そこで「ドキュメント」フォルダに移動してから、「新規」タブをクリック。「フォルダー」を選択して好きな名前のフォルダを作成し、そこへOneNoteファイルをドラッグ&ドロップするだけです。ファイルを他フォルダに移動しても、OneNote側でノートブックのファイルの新しい場所を認識して同期されます。
今回紹介したOneNote Online、最後に注意したいのが使い終わった後はサインアウトを行うこと。自分以外のパソコンでクラウドサービスを利用する時は、サインアウトをしておかないと自分のアカウントが悪用されてしまう危険があります。OneNote Onlineで行うには、画面右上の「サインアウト」をクリックするだけ。すぐにサインイン画面に戻ります。
手元に自分のパソコンがない場合、PC版の代わりとして他のパソコンから利用できるOneNote Online。くわしくはまた改めて別の記事で説明しますが、OneNoteでノートブックを共有する時にも使う機会が多い機能です。覚えておいて損はないでしょう。