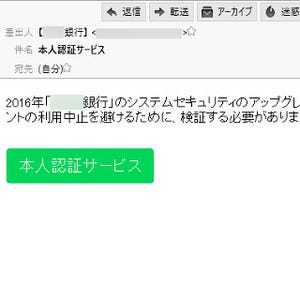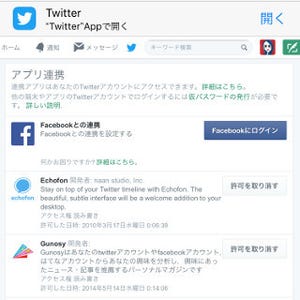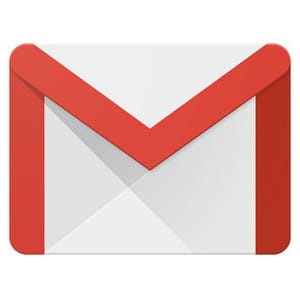スマートフォンはやタブレットは便利な反面、ちょっとした使い方や設定のしくじりで思わぬトラブルが発生することも。人格を疑われかねない恥ずかしい失敗から、金銭や犯罪がからむ深刻な問題までトラブルのレベルは様々だが、ここでは困った事態に陥らないための対策を紹介していきたい。今回は「Googleのセキュリティ診断」について。
***
GmailやYouTubeなど様々なサービスを利用する上で、今やなくてはならない存在のGoogleアカウント。便利な反面、悪用された時のダメージは大きい。Googleアカウントを利用する上でまずやっておきたいのは、ID・パスワードに加えて確認コードでログインする「2段階認証の設定」だろう。
そしてもうひとつやっておきたいのはマイアカウント ダッシュボード内にあるセキュリティ診断の実施だ。診断では、アカウント復旧に使う電話番号の設定、Googleアカウントに接続している端末の確認、連携しているアカウントやサービスの確認が簡単に行えるようになっている。
Googleアカウントの診断を行うには?
このGoogleのセキュリティ診断を実際に使うにはまず「マイアカウント ダッシュボード」をブラウザで開いて、画面内の「セキュリティ診断」をクリック。ここでGoogleアカウントのパスワードを求められたら入力しよう。セキュリティ診断はGoogleアカウントの設定状況によって診断内容が変わってくるので、ここですべてユーザーに対応した診断内容を紹介するのは難しい。主な内容を紹介していこう。
まず行うのが「アカウント復旧情報の追加」。Googleアカウントにいつもと違う場所からログインされた、新しい端末が接続されたなど、いつもと異なるアクティビティが検出された時にお知らせしてくれる機能だ。ここは、電話番号とメールアドレスを入力して「完了」をクリックしよう。
続いては「接続されている端末の確認」で、Googleアカウントへの接続可能なデバイスをチェック。自分のGoogleアカウントで使っている端末一覧が表示されるので、いつも使っている端末のみだったら「問題ありません」を。もし不審な端末が入っている場合は「覚えがない」をクリックしてパスワード変更を行おう。
その次の「アカウント権限の確認」では利用しているGoogleアカウントを利用している外部のアプリとサービスが表示されるので、今は使っていないものや使った覚えのないものは「削除」ボタンをクリック。
2段階認証用の診断もチェック
2段階認証を利用している場合、認証に関する診断も用意されている。アプリごとにパスワードを設定している場合は「アプリ パスワードの確認」という項目が現れるので、使っていないものや設定した覚えがないものは取り消しておこう。
また、重要なのが「2段階認証プロセスの設定の確認」。ここでは2段階認証の登録内容を確認した上で、内容に問題なければ「完了」ボタンをクリックだ。
セキュリティ診断は説明文がややわかりづらい部分もあるものの、チュートリアル的な構成になっており、やるべきことをひとつひとつチェックしながら手軽に診断が行えるようになっている。様々なサービスやデバイスで利用できるGoogleアカウントだけに、定期的に行って設定の見直しをしておくとよいだろう。