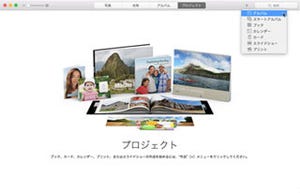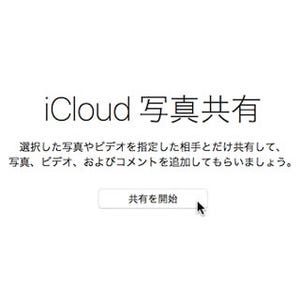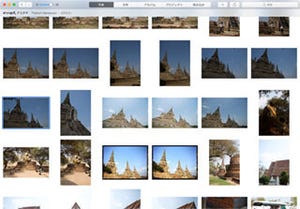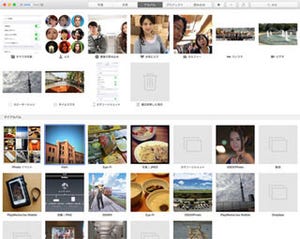iTunesの使い方 その1 iPhoneを完全バックアップしよう!
今回からMacに音楽を取り込んだり、iPhoneのバックアップを行う「母艦」として活用できるソフト「iTunes」を解説しよう。iPhoneはiTunesと一緒に使うことで、もっと便利に利用できるようになる。
iTunesは音楽再生・管理ソフトで、購入した音楽CDを光学ドライブにセットすると、ネット上から楽曲データを読み込み、データ化することができる。現在のMacには光学ドライブがついた機種は無くなってしまったが、Apple USB SuperDriveや他社製のBlu-rayドライブを繋げば利用可能だ。
またiTunesはMac上でiTunes Storeを利用するプラットフォームにもなっている。音楽、映画の購入だけでなく、iPhone用のアプリもここから購入できる。
そしてiPhoneユーザーにとってとても大事な機能は、iPhoneのデータ用母艦としての機能だ。iPhoneだけを使っている場合、iPhoneのバックアップはiCloud上に取ることができるが、バックアップできる内容がiTunesとは異なる。iPhoneのデータを丸ごとバックアップしたいのなら、iTunesを利用することとなる。
またiTunesに取り込んだ音楽データをiPhoneに取り込むことができるので、今まで自分が持っていた音楽CDの曲もiPhoneで利用可能になる。iTunes Storeにもたくさんの曲があるが、昔のすでに廃盤になっているような曲は購入できないものも多い。またレンタルCDを借りてきて取り込めば、iTunesで購入するより安上がりだ。
iPhoneにインストールするアプリを管理したり、ホーム画面のアプリの並びを編集することもできる。Mac上の音楽管理だけでなくiPhoneの母艦としての機能こそが、今のiTunesの本質と言っていいだろう。
まずはiPhoneをバックアップしてみよう
まずはiPhoneを接続してバックアップを取ってみよう。iTunesを起動して、MacのUSBポートにLightningケーブルを接続してiPhoneを繋いでみる。するとツールバーにiPhoneのアイコンが表示される。
アイコンをクリックすると接続したiPhoneの概要が表示される。最大容量やシリアル番号、電話番号、OSのバージョンなどが確認できる。ここでOSのバージョンが低い場合は[アップデートを確認]をクリックして最新OSにアップデートしたり、iPhoneを初期化したい場合は[iPhoneを復元…]をクリックして初期状態に戻すこともできる。
大事な部分は「バックアップ」の項目だ。iCloudにしかバックアップを取っていない場合、「自動的にバックアップ」の「iCloud」にチェックが入っているはずだ。ここでフルバックアップを取るには「このコンピュータ」にチェックを入れ、さらに「iPhoneのバックアップを暗号化」にもチェックを入れて、パスワードを設定してバックアップを取ろう。ここで暗号化のチェックをつけていれば、LINEのログなどもすべてバックアップされ、機種変を行ってもそれらのデータを引き継ぐことができる。
バックアップからの復元は「手動でバックアップ/復元」の[バックアップを復元…]をクリックすると、これまでバックアップしたデータを見ることができるので、復元したい日付のデータを選んで復元しよう。
「オプション」項目ではその他の同期時の内容を設定できる。例えば「Wi-Fi経由でこのiPhoneと同期」にチェックを入れておくと、自宅に帰ってきてiPhoneがMacと同じネットワークにWi-Fiで接続され、なおかつ充電状態になったときにデータを自動的に同期する。他に「ビットレートの高い曲を次の形式に変換」にチェックを入れておくと、大きな楽曲データを小さめのデータに変換して同期できる。
これらのチェックを入れてから、右下の[同期]ボタンを押すと、iPhoneの内容をiTunesに保存したバックアップに同期する。同期ボタンを押すことで常に最新のバックアップが保存されるようになる。
これでiPhoneのバックアップが完了した。iPadなどその他のiOS機種でも同じようにiTunesに接続して別々にバックアップ、管理ができる。これで新型iPhoneに乗り換えるときでも、iTunesに接続して「バックアップから復元」すれば、今まで使っていたiPhoneと全く同じ状態で新型を使い始めることができる。
次回はiTunesに音楽を取り込んで管理し、iPhoneに取り込んでみよう。