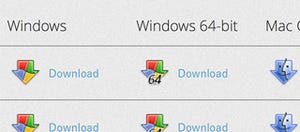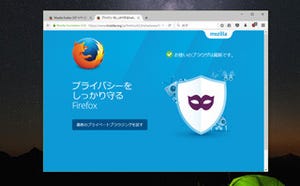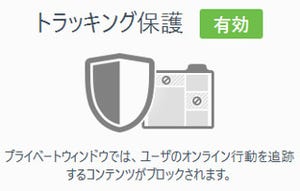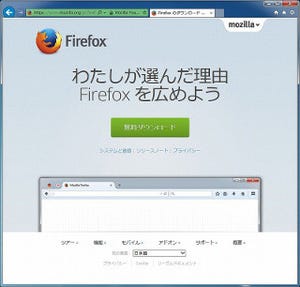今回は「Thumbnail Zoom Plusアドオン」も試す
一般的なWebサイトでは、なるべく多くの情報を提供するために、縮小画像のサムネイルを使う。たとえば、ショッピングサイトなどでは、サムネイルと商品解説を並べ、画像やボタンをクリックすることで、拡大画像を表示するといった手法が使われる。多くの商品画像を比較したい場合など、多数のタブを開くことになったり、やや手間がかかる。
そこで、使いたいのが「Thumbnail Zoom Plusアドオン」である。その機能は、画像リンクやサムネイルにマウスポインタを重ねるだけで拡大画像をポップアップ表示するアドオンである。インストールから始めよう。アドオンマネージャで、「Thumbnail Zoom Plus」で検索する(図7)。
この例では、最初に見つかった。[インストール]をクリックし、アドオンをインストールする。再起動後にアドオンが有効となる。メニューバーに、Thumbnail Zoom Plusアドオンのボタンがツールバーに追加される(その機能は、後ほど紹介する)。まずは、画像検索をやってみよう。フォクすけで検索したのが、図8である。
ごくありきたりの検索結果である。この状態でマウスオーバーすると、図9のように拡大画像がポップアップ表示される。
もし、拡大画像がない場合やうまく表示できない場合は、注意マークのようなアイコンが表示される。この例では、左下の画像がうまく表示されなかった(図10)。
同様にリンクに対しても、そのリンク先の画像が表示される(図11)。
これも使い方によっては、便利な機能である。設定は、アドオンマネージャから行う(図12)。
図12で、[設定]をクリックする。3つのタブがあるが設定項目が並ぶのは[General]である(図13)。
上から、
- マウスオーバー後にポップアップ表示されるまでの遅延時間
- 完全ではない画像を表示するまでの時間
- デフォルトズーム率
が設定可能である。このあたりは、ほぼデフォルトで問題ないだろう。その下には、ホットキー設定がある。これは、デフォルトだとマウスオーバーだけでポップアップ表示されるが、【Shift】【Ctrl】【Alt】キーを押していたときだけ、ポップアップ表示するように設定するものだ。デフォルトで、いたるところでポップアップ表示されるのが、煩雑と思うのであれば、設定すればいいだろう。
その下の設定では、やはり同時に押すキーを設定することで、本来の最大画像で表示する。同時に[Max size:]で、Firefoxのウィンドウ内に収めるのか、画面いっぱいまで使うのかといった設定と組み合わせると、自分好みの表示方法が選べるだろう。
そして、サムネイル画像で右クリックし、コンテキストメニューを表示すると[Save Full-size Image As]というメニューが追加されている(図14)。
これは、ページ移動をすることなく、元になる画像データをダウンロードできる。その際に、ファイル名を設定するのが、[Save As name:]である。表示中のページ名、実際のファイル名の組み合わせで4種類を設定できる。図15は[Caption & Web]を選んだ場合の保存ファイル名である。
Webページの情報と実際のファイル名が、デフォルトで挿入されている。[Genaral]タブで、コンテキストメニューに含めないようにもできる。[Show ...]関連は、外枠、画像解像度、ズーム率、キャプションなどの表示の有無を設定する。
[Disabled Sites]タブでは、Thumbnail Zoom Plusアドオンを無効にするWebサイトを指定できる(図16)。
最後に[Site Checkboxes]タブだが、Thumbnail Zoom Plusアドオンを有効にするWebサイトを一覧からオン・オフする(図17)。
比較的よく使われるWebサイトが一覧となっている。ここでチェックを外すとポップアップ表示が行われなくなる。ただし、Googleなどは、米国のgoogle.comになっているので、日本のgoogle.co.jpでは動作しない。同じことが、ツールバーに配置されたThumbnail Zoom Plusアドオンの[▼]のボタンからも行うことができる(図18)。
一時的に、Thumbnail Zoom Plusアドオンを無効にするには、その左のボタンをクリックする。無効状態になると、ボタンの上に赤く×が付く(図19)。
Thumbnail Zoom Plusアドオンは便利な機能であるが、状況によってはわずらわしいこともある。そんなときは、Webサイト単位で無効にしたり、一時的に無効にすることができる。このような機能を備えていることも、使い勝手をよくしている。似たような機能を持つアドオンも少なくない。比較してみるのもおもしろいだろう。