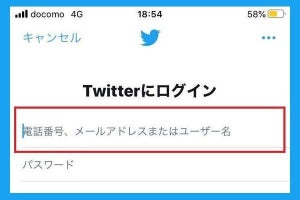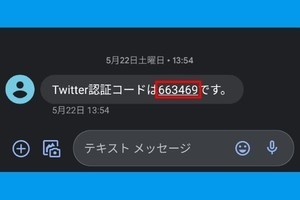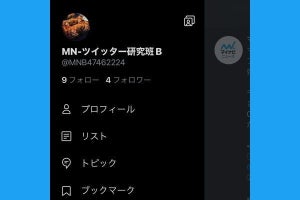Twitterでパスワードを忘れたときの対処法
Twitterアカウントのパスワードを忘れてログインできずに困ったときは、まずiPhoneやAndroid、Webブラウザのパスワード保存機能を確認しましょう。それでも見つからず、自力で思い出せないときはパスワードをリセット(再設定)して対処します。
この記事では、はじめに「パスワードを確認する方法」、次に「パスワードをリセットする方法」の順番で解説します。
Twitterのパスワードを確認する方法
Twitterのパスワードを忘れても、すぐあきらめずに確認できるか試してみましょう。使用中の端末で初めてTwitterにログインした際にパスワードを保存していれば発見できるはずです。パスワードをリセットするよりも手間は掛からないので、「確認して見つかればラッキー、ダメだったらリセット」という順番で対処することをおすすめします。
以下、iPhone、Android、Chrome(PC)の順番に確認方法を説明します。
iPhoneでTwitterのパスワードを確認する方法
iPhoneでTwitterのパスワードを確認する方法は次の通りです。iCloudキーチェーンと呼ばれる機能によってパスワードが保存されていれば、このように確認可能です。
AndroidでTwitterのパスワードを確認する方法
Androidスマホでは、ブラウザ版のTwitterにログインしたことがあれば、「パスワードマネージャー」から確認できます。筆者の検証環境では、Twitterアプリしか利用したことがないアカウントについては、この方法でパスワードを発見できませんでした。
ChromeでTwitterのパスワードを確認する方法(PC向け)
ブラウザ版のTwitterにログインした際にパスワードを保存していれば、その記録をWebブラウザから確認することができます。ここでは、PC版のGoogle Chromeを例にその方法を説明します。
-
【2】①「Twitter」を検索して、②目のアイコンをクリックすると、保存されているTwitterアカウントのパスワードを確認できます。パスワードを表示する際には、PINの入力などWindowsのログイン時と同じ認証が求められます
Twitterのパスワードをリセットする方法
ここまで紹介した方法を試しても、Twitterアカウントのパスワードを確認できなかった場合は、リセット(再設定)するしか手段はありません。新しいパスワードを入力する際は、現在のパスワードとまったく同じ文字列を使いまわしても問題ないので、楽な気持ちで作業するとよいでしょう。
パスワードをリセットするためのページにアクセスするには、おもに以下4つの方法があります。
- Twitterのログイン画面からアクセスする
- Twitterにログインできている場合は、「設定とプライバシー」→「アカウント」→「パスワードを変更する」に進む
- 外部ツールと連携する際の認証画面からアクセスする
- 「パスワードをリセット」のWebページに直接アクセスする
【Twitterアプリにログインできている場合】Twitterのメニューを開き、①「設定とプライバシー」をタップ。「アカウント」→「パスワードを変更する」と進んで(画面は省略)、②「パスワードをお忘れですか」をタップします
パスワードリセット画面で「ユーザ名を入力」して進める方法
上記の方法で「パスワードを忘れた」などのリンクをタップして、Twitterの「パスワードをリセット」画面に移動すると、最初にメールアドレス、電話番号、ユーザー名のいずれかを入力するよう求められます。ここでは一番確実な方法として「ユーザー名」を入力する手順を説明します。複数のアカウントを持つユーザーは、電話番号やメールアドレスの入力を避けるのが無難です(理由は後述します)。
-
【1】パスワードリセットの手続きを進める最初の画面です。ここでは「ユーザー名」を入力することを推奨します
-
【2】Twitterアカウントに登録している携帯電話のSMS、あるいはメールアドレスを選んで「次へ」をタップ。パスワードをリセットするためのコードを送信します
ユーザー名も忘れてしまった場合は下記の関連記事をご参照ください。
電話番号入力で進める場合の注意点
先の手順【1】パスワードリセットの最初の画面で電話番号を入力する場合は、「別のTwitterアカウントに同じ電話番号を登録していないこと」が条件となります。1つの電話番号で複数のTwitterアカウントを作成している場合は、ユーザー名かメールアドレスを入力するように求められます。
メールアドレスで進める場合の注意点
同じく、先の手順【1】パスワードリセットの最初の画面でメールアドレスを入力する場合は、パスワードをリセットしたいアカウントに登録しているメールアドレスと一致するものを入力する必要があります。
別のアカウントに紐づけているメールアドレスに認証コードを届けて、手続きを進めると、その別のアカウントのパスワードがリセットされてしまいます。複数のTwitterアカウントを運用しているユーザーはこの点に注意してください。
まとめ
ネット上では「Twitterのパスワードを確認する手段はない」という説明を多く見かけますが、決してそのようなことはなく、iPhoneやAndroid、Webブラウザのパスワード保存機能で発見できる場合があります。パスワードを忘れても、過去に保存した情報で確認できれば、リセットするよりも手間が掛からずに済むので、ダメ元で試してみるとよいでしょう。
ちなみに、パスワードをリセットすると、同じTwitterアカウントにログインしている他の端末でも強制的にログアウトされ、次回アクセス時に再ログインを要求されます。
とはいえTwitterでは、パスワードをリセットするにしても現在や過去に登録したパスワード同じものを再設定できます。パスワードを忘れてもそれほど深刻な事態にはならないので、安心して作業してください。