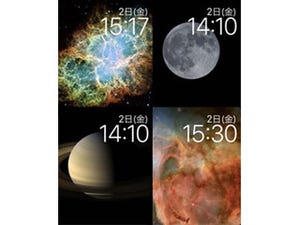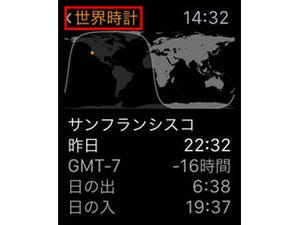watchOS 2では、前回ご紹介した「写真」「フォトアルバム」以外にもフェイスのカスタマイズ度が向上しています。今回はもっと実用的に情報端末として活用するための「コンプリケーション」の使い方をご紹介します。
「モジュラー」フェイスの使い方
Apple Watchでは様々なデザインの文字盤(フェイス)をカスタマイズして使うことができます(詳しくはこちらの記事で)。watchOS 2では、アプリ内の情報をフェイスに配置するためのパーツ=コンプリケーションの自由度が高くなりました。自分好みの組み合わせをいろいろと試して、便利な設定を見つけてください。
枠の大きさで使い分け
同じ項目を選択しても、枠の大小によって表示される内容が異なります。
サードパーティ製コンプリケーションを使う
OSのアップデートにより、Apple製のアプリ以外でもコンプリケーション機能に対応できるようになりました。これを利用すると、アプリやグランスを開かずにフェイス上ですぐに情報を確認することができます。対応アプリがApple Watchにインストールされていると、上記のコンプリケーション設定画面で選択項目として表示されます。
使用しないコンプリケーションは、iPhoneの「Apple Watch」アプリ上で非表示にしておくと選択肢から外されます。
コンプリケーションに対応したアプリはまだ多くありませんが、今後種類が増えれば目的に合わせてフェイスの活用の幅が広がることが期待できます。
| (提供:iPad iPhone Wire) |