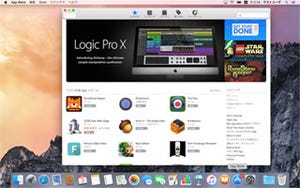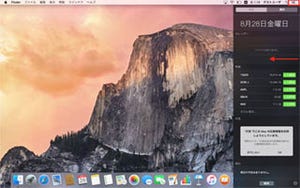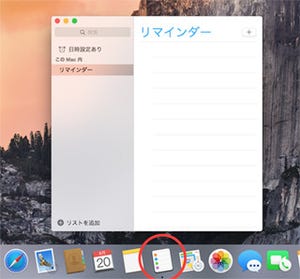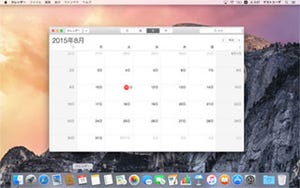オンラインソフトのダウンロードとインストール
前回紹介したMac App Store以外に、Webサイトでオンラインソフトを提供しているところがある。これらのインストールにはちょっとだけ注意が必要だ。今回はそれを紹介しよう。
まずWebサイトで提供されているオンラインソフトは、もちろんSafariを使ってダウンロードする。多くの場合はSafariで目的とするサイトに行き、「ダウンロード」ボタンをクリックすると自動的にダウンロードされる。
|
|
Googleが提供するWebブラウザ「Chrome」のダウンロードサイト。Macからアクセスすると自動的にMac版の表示になる |
ダウンロードが開始されるとSafariのメニューバーの右端に[ダウンロード]アイコンが表示され、ダウンロードの進行度がわかる。ダウンロードが完了したあとでクリックすると、ダウンロードされたファイルを確認できる。Dockには[ダウンロード]フォルダがあり、ここにもダウンロードファイルと進行度が表示される。
ダウンロードフォルダを見てみよう。先ほどダウンロードしたChromeのファイルがある。拡張子「.dmg」は「ディスクイメージ」。これをダブルクリックするとファイルが展開され、ディスクイメージがマウントされる。
上にあるアイコンはソフトウェアそのもの、下にあるアイコンは「アプリケーション」フォルダへのエイリアス。Chromeのインストールには、上のアイコンをフォルダアイコンへドラッグ&ドロップしよう。
コピーされたソフトウェアは、App Storeの場合と同じくLaunchpadから呼び出すことができる。起動時にダイアログが表示されるが、これはインストールして初めて起動するソフトが信頼できるかどうかを確認するダイアログ。[開く]ボタンをクリックすれば、以後表示されることはない。
ちなみにDockに登録されていないソフトウェアが動いているときは、同じようにDockにソフトウェアのアイコンが仕切り線の左側に表示される。このアイコンを[システム環境設定]アイコンより左側にドラッグして移動すれば、以降このソフトウェアアイコンはDockに登録されたままになり、Launchpadから呼び出さなくても良くなる。
App Storeでインストールしないソフトウェアは、自動的にアップデータが提供されない。これらのソフトウェアでは[アップデートの確認]などのメニューがある場合が多い。アップデートを確認して、最新のソフトウェアを使うようにしよう。
|
|
アップデートがある場合はダイアログが表示されるので、アップデートを行おう。アップデートは機能強化以外にセキュリティの改善などのためにも行われることがある。常に最新のソフトウェアにしておくように心がけよう |
その他の形式
ソフトウェアのインストールにはそのほかに、インストーラーを使うものなどがある。例えばDropboxは、サイトにアクセスしてアカウントを作るとディスクイメージをダウンロードするが、これを展開すると中にインストーラーがある。実行するとダイアログが表示され、[開く]ボタンをクリックすることでインストールが行われる。
|
|
Dropboxはアクセスすることで自動的にインストーラーのディスクイメージがダウンロードされる |
このインストーラーが実行できないときがある。これは「開発元が未確認のものは実行できない」というOS Xの仕組みによるもの。インストーラーを実行するためにはアイコンを選んでコンテキストメニューから「開く」を選べば実行可能になる。 ダウンロードと同時にソフトウェアが展開されるものもある。この場合はダウンロードフォルダにそのままソフトウェアのアイコンが表示され、ダブルクリックで実行する。このときも開発元が未確認のものは実行できないので、コンテキストメニューから「開く」を選んで実行しよう。一度この形式で開いておけば、以後は普通にダブルクリックで実行できる。
|
|
|
|
アイコンを選択してコンテキストメニューを表示([control]+マウスクリック)して「開く」を選べば、実行できる。以後はこの開き方をしなくてもダブルクリックだけで実行可能だ。インストーラーのときも同じ方法で実行しよう |
|
またダウンロードフォルダにあるソフトウェアはそのまま利用できるが、Launchpadからは呼び出せない。Launchpadに表示させたいときには必ず、アプリケーションフォルダに移動しておこう。
オンラインソフトの探し方
Mac用のオンラインソフトを探すなら、「新しもの好きのダウンロード」というサイトを利用しよう。毎日Mac App Storeやその他の新作ソフトやアップデート情報を掲載してあり、簡単な解説も添えられている。各ソフトウェアにはダウンロードサイトやApp Storeへのリンクが張られているので、ここで面白そうなソフトを確認して使ってみよう。
|
「新しもの好きのダウンロード」はMacソフト紹介の老舗。毎日解説付きで新着ソフトの紹介があるので、必要としているソフトを探すのに最適だ |