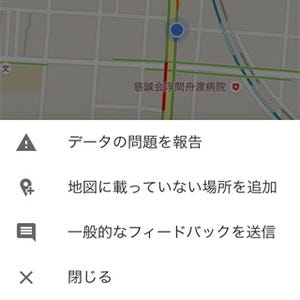知りたい場所の地図がすぐに見ることができるGoogleマップ。様々な機能が搭載されているこのアプリでは、目的地や現在地を表示させるだけにとどまらない多彩な使い方が可能です。この記事では、待ち合わせやルート確認など知っておくと役立つ使い方を紹介していきたいと思います。今回は「マイマップの作成方法」について。
***
ある程度、Googleマップを使いこなしている人なら覚えて損がない機能が「マイマップ」。これは、Googleマップにポイントやルートを書き込んで、おススメなラーメン店の分布マップやドライブルートマップといったように、自分の好きなようにマップをカスタマイズして使える機能です。
作成したマップは他のユーザーと共有したり、ブログやウェブサイトに埋め込むことも可能。また、パソコンで作ってモバイルデバイスでチェックする使い方もできます。
マイマップを作るには?
それではマイマップの作り方から紹介していきましょう。 まずパソコンでGoogleマップを開いて、検索フォーム左の1×3ボタンをクリック。スマホ・タブレットなどモバイルデバイス上で作成することも可能ですが、Googleマップのアプリ上からの作成はできないので、ブラウザアプリでGoogleマップにログインして作成することになります。
1×3ボタンのクリック後、出てきたメニューの「マイマップ」をクリックして検索フォームの下にある「作成」ボタンをクリックすると作成画面へ移行します。
続いてはお気に入りのポイントをマップ上に登録します。検索画面で目的地を検索して、マップ上に緑色のマーカーが表示されたら、マーカーをクリックして「地図に追加」を選択。または、作成画面のメニュー内にある「マーカーを追加」をクリックしてから、マップ上の好きな場所をクリックしてもポイントを登録できます。
作成画面のメニュー内の「ラインを描画」で車や自転車、徒歩のルートをマップ上に挿入可能です。また、画面左上に「無題の地図」と表示されているところをクリックして好きなマップタイトルを設定できます。