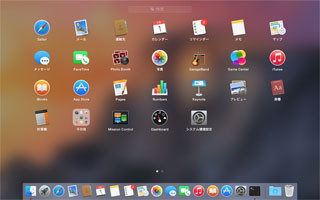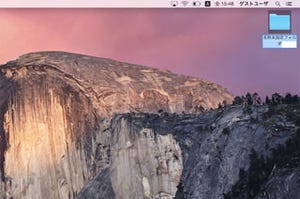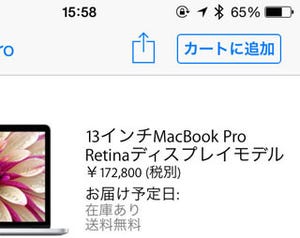Mac OS Xの基礎の基礎 3 マウスとトラックパッドのジェスチャ
Macを操作するためにはマウス、トラックパッドが必須。そしてそれを使いこなすためにはAppleの「Magic Mouse」と「Magic Trackpad」で利用できる「ジェスチャ」と呼ばれる指の動作を覚えるのがポイントだ。これまでにもいくつかのジェスチャを紹介してきたが、ここではそれ以外のものを解説しよう。ちなみにこれらの動きは他メーカーのものでは利用できないので注意しよう。
Magic Mouseのジェスチャ
Magic Mouseのジェスチャはそんなに多くはない。第7回で紹介した基本的な動き以外にはズームやスワイプがあるのみだ。これらの設定はDockにある[システム環境設定]-[マウス]から確認、変更できる。ちなみにこの項目はマウスが接続されていないと表示されないので注意しよう。
[ポイントとクリック]タブで確認できるのは「スクロールの方向」、「副ボタンのクリック」、「スマートズーム」、「軌跡の速さ」の4点。
「スクロールの方向」に関してはこれまでWindowsを使ってきた人は注意したいところ。Macのマウスではスクロールを下↓方向に動かすと、画面の下方向に動くーつまりWindowsとは逆に動く。これはiPhoneなどと同じで下なら下という考え方で、Macでは「ナチュラル」と呼ばれる。これのチェックを外すと、Windowsと同じ下↓方向で画面が上に動く。
「副ボタンのクリック」は、チェックが入っていれば右側をクリックすることでコンテキストメニューが表示される。下の項目から入れ替えることも可能だ。 「スマートズーム」にチェックを入れると、一本指でダブルタップすることでWebページなどが拡大/縮小表示できる。 「軌跡の速さ」はマウスカーソルの動きの速さ。自分の感覚と合わせて遅いようなら速くしよう。 [その他のジェスチャ]タブ側には「ページ間をスワイプ」「フルスクリーンアプリケーション間をスワイプ」「Misson Control」がある。
「ページ間をスワイプ」はWebページのページ遷移を前後に移動できる。オプションで1本指、2本指での操作が可能だ。 「フルスクリーンアプリケーション間をスワイプ」は第8回で紹介したデスクトップの切り替え。この項目を設定すると、上記のページ間をスワイプは1本指でしか操作できなくなる(2本指操作でチェックが入っているとチェックが外れる)。 「Mission Control」も第8回で紹介した通りで、チェックが入っていると2本指でダブルタップで使用できる。
多彩なMagic Trackpadのジェスチャ
一方、[トラックパッド]には3つのタブに17の設定項目(フォースタッチがない場合は16)と、たくさんのジェスチャが使える。第5回でも述べた通り、トラックパッドを選ぶ理由はここにある。ここではマウスと違う部分だけを解説しよう。
[ポイントとクリック]には「調べる&データ検出」(フォースタッチのみ 普通のものでは「調べる」)、「副ボタンのクリック」、「タップでクリック」、「3本指のドラッグ」(普通のトラックパッドのみ)、「クリック」(強さを指定 フォースタッチのみ)、「軌跡の速さ」、「強めのクリックと触覚フィードバック」(フォースタッチのみ)がある。「強めのクリック」設定があるのはここだけ。
「タップでクリック」はトラックパッドをクリックではなくタップすることでクリックできる機能。力を入れずにクリックできるのが便利だ。 「副ボタンでクリック」はWindowsでいう右クリックをどのように使うかという設定。2本指でクリックまたはタップするか、右下隅、左下隅をクリックして利用する。 「調べる&データ検出」(「調べる」)はWebページなどからテキストを選択してその意味を辞書で調べることができる機能。フォースタッチでは1本指で強めのクリック、普通のトラックパッドでは3本指でタップになる。
「3本指のドラッグ」はトラックパッドを3本指で動かすことで、選択したウィンドウなどを移動させることができる機能。 「クリック」「強めのクリックと触覚フィードバック」はどれもフォースタッチに対応したトラックパッドのみに表示されるもので、最新のMacBook、MacBook Proなどで利用できる。クリックの戻りの強さなどを設定する。「サイレントクリック」はクリック音が小さくなる。
[スクロールとズーム]タブでは「拡大/縮小」と「回転」がマウスにない機能。
「拡大/縮小」はiPhoneなどと同じでピンチイン、ピンチアウトで使用できる。「回転」は画像の表示中に2本指で回すことで使用できる。
[その他のジェスチャ]タブには「通知センター」「アプリケーション Exposé」「デスクトップを表示」などがある。
「通知センター」はあとの章で紹介するが、これは右端から2本指でスワイプすると表示される。
「アプリケーション Exposé」は今使っているソフトのウインドウだけを表示する機能。ソフトによっては開いたファイルの履歴も表示できる。
「デスクトップを表示」は表示しているウインドウをすべて画面外に追い出して、デスクトップのアイコンを利用できるようにする。
ジェスチャによる操作は以上だが、実はフリーソフトを使うことでもっと多彩な使い方ができる。「BetterTouchTool」というソフトで、インストールするとMagic Mouseでも3本指タップやスワイプが利用可能になる。マウス操作の方がいい!でもできることが少ないのはイヤ、という人、トラックパッドでもっといろんなことがしたいという人はこちらを使ってみよう。
Macの基本的動作に関して、Macを持っている人はぜひ触りながら読んでみよう。動かしてその通りの動作になることが分かればきっと理解もしやすいはずだ。 次回ももう少し基本動作の説明を続けていきたい。