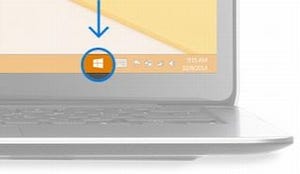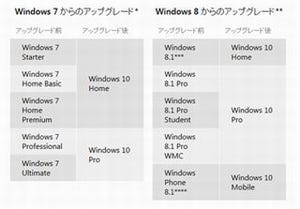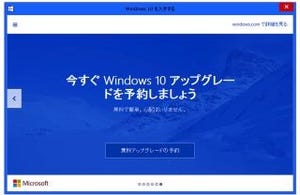Windows 10が間もなくリリースされる。マイクロソフトはWindows 10についてさまざまな情報を公開しており、すでにその特徴が明らかになっている。そこで今回は、HowToGeekの記事「Here’s What’s Different About Windows 10 for Windows 8 Users」を参考に、Windows 8ユーザーから見たWindows 10の変更点を紹介しよう。
デスクトップへの回帰
マイクロソフトは、Windows 10で本来の強みであるデスクトップにフォーカスしている。
Windows 8では、スタートボタンとスタートメニューが廃止され、起動後すぐに「スタートスクリーン」という画面が表示されるようになった。この変更が不評だったのはご存じだろう。そこで、Windows 8.1では、起動直後に表示される画面を、スタートスクリーンとデスクトップが画面表から選ぶことが可能になった。この流れを受けて登場するWindows 10では、スタートボタンが復活し、「チャームバー」が廃止され、新たな「アプリスイッチャー」が導入される。
アプリケーションは、Windows 10用の「ユニバーサルアプリ」となる。Windows 8.1/Windows Phone 8.1向けの「ユニバーサルWindowsアプリ」があるので、紛らわしい。これらの違いはというと、Windows 8.1とWindows Phone 8.1のユニバーサルWindowsアプリはAPIが別であったのに対し、Windows 10のユニバーサルアプリは同一のコードでさまざまなデバイスにおいて動作する。
また、ブラウザはデスクトップ、タブレットの両モードで新たな「Microsoft Edge」が標準となる。
このように、デスクトップインタフェースに慣れたユーザーにとって、Windows 10はWindows 8よりも快適に、直感的に利用できるOSと言えそうだ。
デスクトップユーザー向けの強化
デスクトップ側の強化をもう少し詳しく見てみよう。
Macでは以前から導入されている「仮想デスクトップ」が、Windows 10でやっと実現した。仮想デスクトップとは、1つのディスプレイにおいて複数のデスクトップを切り替えて利用できる機能のことだ。仮想デスクトップはタスクビューから切り替えることが可能。仮想デスクトップを利用しない場合でも、開いているウィンドウを一元的に把握できるので知っておいて損はない機能だ。
あわせて、コマンドプロンプトも強化されている。まず、コマンドプロンプト内で、[Ctrl]キーを使ったショートカットが使えるようになったので、コピー&ペーストがキーボードを使って行えるようになる。また、レイアウトのサイズも変更できるようになる。
そのほか、ウィンドウを画面の端に移動すると自動的にサイズが半分になるスナップ機能も追加されるほか、画面の分割も左右に加えて上下も可能となった。これで、Windows 8よりもさらに効率よく画面を利用できるようになるだろう。
OneDriveも変わる
オンラインストレージの「OneDrive」も変更されるのだが、こちらに関しては、Windows 8.1で使い慣れている場合ちょっとがっかりするかもしれない。
Windows 8.1では、OneDrive内のファイルが「スマートファイル」として「プレースホルダー」に表示された。これは、クラウド上に保存されているファイルよりも小さなサイズのファイルを代替でダウンロードして表示させ、利用する時に初めてダウンロードされるという仕組みで、事前設定によりオフラインでも利用できた。
Windows 10におけるOneDriveは、Windows 7のような動作となるようだ。「Dropbox」「Google Drive」と同様に、プレースホルダーはなくなり、同期したいファイルを設定する必要がある。この変更の理由として、マイクロソフトは「Windows 8.1のプレースホルダーは不具合が多く、一部のWindowsデスクトッププログラムと互換性がなかった」と説明している。
タッチインタフェースも新たに
このように、デスクトップへのフォーカスがWindows 10の特徴ではあるが、マイクロソフトはWindows 10をあらゆるデバイス向けのOSと位置づけている。
当然、タッチデバイス向けのユーザーインタフェース(UI)も強化されており、チャームバーがなくなり、「タッチジェスチャー」が導入される予定だ。例えば、タブレットで左端から内側に向かってスワイプすると、デスクトップユーザーと同じタスクビューが現れ、ここからウィンドウを開くことができる。一方、右からのスワイプでは、アクションセンターが表示される。
Windows 10ではタッチ画面に最適化したUIとして、タブレットモードを用意される(ちなみに、マウスとキーボードによる利用に適したUIは「デスクトップモード」)。マウスやキーボードのないタブレットでWindows 10を利用するとこのモードが自動的に有効になる。タブレットとノートPCが合体した2in1デバイスの場合、デバイスの種類を検出して自動で切り替える「Continuum」機能によりキーボードを外すと自動的にタブレットモードが有効になる。手動でタブレットモードを起動したい場合は、通知領域の下にあるショートカットでオン/オフを設定できる。
タブレットモードを有効にすると、よりWindows 8風のインタフェースになる。スタートボタンを押すとスタートメニューがフル画面で表示され、アプリもフル画面モードになる。上から下へのスワイプによりアプリを終了、下から上にスワイプするとスナップできる。
Windows 8との違いとしては、タスクバーの常時表示が挙げられる。タスクバーには、スマートフォンのように戻るボタンが配置されるようだ。