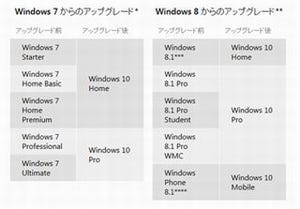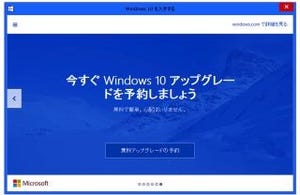7月29日にリリースが開始されることが発表され、お目見えまでいよいよカウントダウンが始まったMicrosoftの次期OS「Windows 10」。さまざまな情報が出ているが、乗り換えにあたって知りたいのは使っているOSから何が変わるのかだろう。How-To Geekの記事「Here’s What’s Different About Windows 10 for Windows 7 Users)」をもとに、Windows 7とWindows 10の違いを見てみよう
Microsoftアカウントの統合
Windows 10は設定時にMicrosoftアカウントを利用してログオンするかどうかを聞かれる。GoogleがAndroidスマートフォンやChromebookでGoogleアカウントでのログインを提供している形態と同様のものとなる。
Microsoftアカウントでログインするとどうなるのか。オンラインストレージ「OneDrive」など、Microsoftアカウントを利用するサービスに同時にログインすることになる。また、壁紙などのデスクトップ設定の多くがPC間で同期されるなど、使い慣れたサービスや環境が異なる端末でも瞬時に得られるというメリットがある。
だが、まっさらな環境でスタートしたいというユーザーもいるだろう。ご心配なく。Microsoftアカウントを利用しないという設定も可能だ。Microsoftアカウントを利用せずにサインインするという選択肢が小さく表示されているので、それを選択すればよい。この設定は後ほど変更できる。
スタートメニュー
Windows 8でなくなったスタートメニューがWindows 10で復活という情報があちこちで伝えられているのでご存じだろうが、サインインしたらスタートメニューの違いに気がつくことだろう。ライブタイルと共にスタートメニューが表示されるが、ライブタイルはカスタマイズできるので、気に入らないものは非表示(ピンを外す)にできる。タイル状にカーソルをおいて右クリックすると、サイズ変更なども可能だ。
タスクバーとCortana
タスクバーも若干の変更が加わった。Windows 8ではタスクバーからスタートボタンが削除され、アイコンのみの表示となったが、Windows 10ではスタートボタンが復活し、さらにはそこから「Cortana」を利用したWebとWindows内の検索が可能となった。Cortanaは「Windows Phone 8.1」で最初に導入された音声アシスタント機能で、AppleのSiriやGoogle Nowと同じようなことができる。
このほか、開いているウインドウを俯瞰できるタスクビュー機能にも注目だ。アプリケーションが並んで表示され、タスクの切り替えがスムーズになる。
タスクビュー、Cortanaはいずれもデフォルトで有効となっている。無効にしたい時は、タスクバーを右クリックして、検索とタスクビューのオプションを選択する。
ブラウザはIEから「Edge」へ
最大の変更点とも言えるのがWebブラウザだ。Windowsのブラウザと言えば「Internet Explorer(IE)」だったが、Windows 10では「Edge」という新たなブラウザが登場する。Edgeは「Project Spartan」という開発コードを持ち、標準ベースでActiveXなどの一部技術のサポートがなくなった。そのため、古いIEツールバーやブラウザプラグインはEdgeで利用できない。Edgeはまた、性能面でもIEより優れると言われている。
画面サイズを問わない「Universal Apps」とアプリストア「Windows Store」
Windows 10では、モバイル端末などさまざまな画面サイズに柔軟に対応するUniversal Appsといわれる新しいアプリがたくさん登場する。Edgeもその一例だが、Microsoftは「クラウドファースト、モバイルファースト」という戦略に従い、Windowsが動くさまざまな端末向けの統一したアプリケーション開発を推奨している。
スマートフォンの普及から、アプリケーションの定番はアプリストアとなっているが、Windows 10ではWindows Storeがそれだ。Windows Storeでは、新しいアプリを発見・入手できるが、利用にはMicrosoftアカウントが必要だ。
アプリの設定とコントロールパネル
Windows 7までは、スタートメニューからコントロールパネルを呼び出してさまざまな設定を行っていた。Windows 10では、Windows 8でなくなったスタートメニューが復活したが、そこではコントロールパネルではなく「Setting」(設定)が用意される。
この設定機能はWindows 8の「PC設定」から進化したもので、コンピュータの設定を容易に行うことを目的としている。そのためか、コントロールパネルよりも管理対象が少ないので、場合によってはコントロールパネルで設定する必要がある。コントロールパネルはWindows 8と同様に、スタートボタンの右クリックで開くことができる。あるいは「Windowsキー」と「x」でもOKだ。
また、リフレッシュあるいはリセットも変更されており、Windowsの再インストールなしに初期状態に戻すことができるようになった。