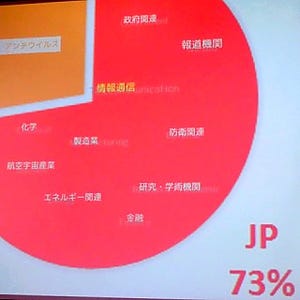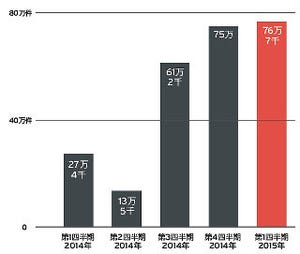マイクロソフトのセキュリティ製品でAsk Toolbarがマルウェア判定されるように
マイクロソフトは6月9日の公式ブログにて、セキュリティ評価基準の変更を伝えた。ユーザーが予期せぬ動作を行うツールバーを利用したマルウェアからの対策を強化したため、Windows Defenderなどのスキャン結果において、一例として「Ask Toolbar」の関連ファイルがマルウェア「BrowserModifier:Win32/AskToolbarNotifier」として検出されるようになった。
Ask Toolbarは独自の検索エンジンを使用した検索ツールバーで、検索プロバイダーの変更を行う。この動作がマイクロソフトの新しいセキュリティ評価基準に抵触するため、マルウェアとして判定されてしまう。マイクロソフトのブログでは、Ask Toolbarが単体でセキュリティ上の問題となる動作を行う報告はないとしているが、マルウェア検知ウィンドウが表示されることで、不安を感じるかもしれない。
現在、Ask Toolbarをインストールしている環境において、Windows Defenderなどでフルスキャンを実行すると「潜在的な脅威」が発見される。今後もAsk Toolbarを使い続けるときは詳細を表示し、推奨される操作で「許可」を選択すればよい(Ask Toolbarのみが該当している場合)。逆にAsk Toolbarを今後使用しないなら、アンインストールするとよいだろう。Ask.comはAsk Toolbarの削除ツールを提供している。
Ask Toolbarを使わないユーザーはJAVAの設定も見直しを
Ask Toolbarはオラクルが提供しているJAVAのインストーラーに同梱されているため、JAVAと同時にインストールするユーザーが多い。プログラム同梱の是非はともかく、JAVAを現在インストールしていて、アップデート時に再度Ask Toolbarのインストール可否画面を出したくない場合は、JAVAの設定を変更すればよい。
Windows 7ユーザーは「スタートボタン」-「すべてのプログラム」-「JAVA」-「JAVAの構成」と順にクリックする。あるいは、「スタートボタン」-「コントロールパネル」-「プログラム」-「JAVA」と操作する。Windows 8.1ユーザーは、Windowsキー+Xキーで開くメニューから「コントロールパネル」をクリックし、コントロールパネルで「プログラム」-「JAVA」とクリック。これでJAVAコントロール・パネルが表示される。
そして、Javaコントロール・パネルの「詳細タブ」をクリックし、設定画面の一番下に表示されている「Javaのインストールまたは更新時にスポンサのオファーを表示しない」にチェックを入れて、OKボタンを押す。これで次回以降、Javaのバージョンアップ時にスポンサであるAsk Toolbarをすすめる表示およびインストールは行われなくなる。