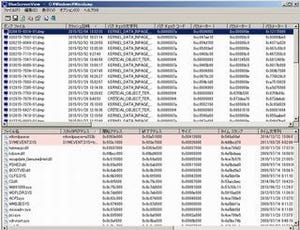外出先でノートPCを使って仕事をする機会が多い人なら、いつも頭のどこかでノートPCのバッテリーの残量が気になっているのではないだろうか。充電器や替えのバッテリーを持ち歩いたり、電源のある場所で仕事をしたりするなど、さまざまな対策を講じているだろうが、そもそもPCのバッテリー容量を示すメーターがおかしいこともありうる。
そこで、MakeTechEasierの記事「How to Recalibrate Your Laptop Battery」を参考に、ノートPCのバッテリーメーターを調整する方法を紹介しよう。
初めに、バッテリーを満タンに充電しよう。100%になっても数時間そのままで放置して、冷却しよう。なぜなら、熱によりチャージ量が不正確になってしまうことがあるからだ。
準備ができたら設定作業を進めていこう。Windowsのおなじみ「コントロールパネル」の「ハードウェアとサウンド」から「電源オプション」に進む。面倒なら、スタートメニューの検索バーに「電源オプション」と入力すれば、すぐにアクセスできる。
ここで、自動的にパフォーマンスとのバランスをとってくれる推奨プラン「バランス」にクリックが入っていることを確認し、その横にある「プラン設定の変更」をクリック、すると「ディスプレイを暗くする」「ディスプレイの電源を切る」「コンピューターをスリープ状態にする」などの項目について、「バッテリ駆動」と「電源に接続」の両方について時間を設定できるようになっているはずだ。バッテリー駆動での時間設定をメモして(作業が終わった後、設定を元に戻すときのためだ)、すべてを「なし」に設定しよう。そして、「詳細な電源設定の変更」に進む。
では、「詳細な電源設定の変更」で、バッテリーをできるだけ長時間駆動するための設定を行っていこう。「バッテリ」で「休止状態」となっていることを確認したら、「低残量バッテリの動作」が「何もしない」と設定されていることをチェック。「バッテリ切れのレベル」を5%に設定しよう。その後、「変更の保存」を押して設定を保存する。
これで設定作業は完了だ。電源を抜いてバッテリー駆動にして、通常通りノートPCを使おう。あるいは、そのままにしてバッテリーがなくなるのを待つ。設定が正しければ、最低レベルになると画面はオフになり休止状態に入るはずだ。
バッテリーを使い切った後は、電源を入れてチャージしていく。通常5時間ぐらいかかるので、夜寝ている間に行ってもよいだろう。もちろん、充電しながら作業もできるので、電源供給をしっかり確保できるなら作業しながらでもよい。
同時に、先に「電源オプション」で変更した設定を元に戻すことをお忘れなく。
Microsoftによると、バッテリメーターの正確さはタスクの影響を受けるとのこと。例えば、DVDの再生とメールの読み書きでは電力消費量が大きく異なるので、メールからDVDの再生に作業を切り替えると、メーターの推定残量が急減することがある。バッテリ情報は、Windowsに標準で備わっている機能だけでなく、サードパーティのツールで表示することもできるので、調べてみてもよいかもしれない。
なお、ご存じだと思うがバッテリには寿命がある。バッテリーの持ちが悪い場合、メーターの表示がおかしいのではなく、バッテリに問題があるのかもしれない。常時100%にしておかないなど、使い方を注意するだけで持ちが変わることがあるので、こちらも合わせて調べておこう。