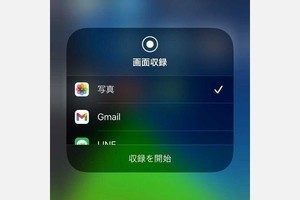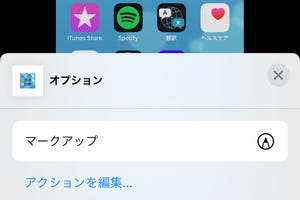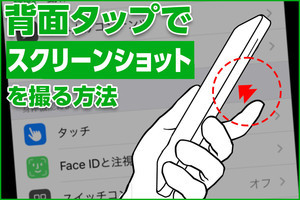iPhoneで表示中の画面を撮影し、画像の形で保存することを「スクリーンショットを撮る」と言います。ちょっとしたメモ代わりや残しておきたい画面を保存する際に活用すると便利です。この記事では、スクリーンショットの基本的な使い方や便利な裏技をご紹介します。
スクリーンショットの基本的な撮り方
iPhoneでスクリーンショットを撮るには、本体のボタン2つを同時に押します。ホームボタンがない「Face IDモデル」と、ホームボタンのある「Touch IDモデル」で使うボタンが異なります。
ホームボタンがない「Face IDモデル」(iPhone X以降)
ホームボタンのないFace IDモデル(iPhone X以降)は、サイドボタンと音量ボタン(上)を同時に押します。うまく同時に押せない場合は素早く連続で押してみましょう。
ホームボタンのある「Touch IDモデル」(iPhone 8以前、SE 第2世代以降)
ホームボタンのあるTouch IDモデル(iPhone 8以前およびiPhone SE 第2世代以降)は、ホームボタンとサイドボタンを同時に押します。こちらもうまく同時に押せない場合は素早く連続で押してみましょう。
音を立てずに(無音)でスクリーンショットを撮る方法
スクリーンショットを撮影すると、「カメラ」と同じようにシャッター音が鳴ります。ただし、iPhoneを消音モードにすると無音で撮影できます。
なお、「カメラ」など撮影系のアプリを使用している最中にスクリーンショットを撮ると、消音モードでもシャッター音が鳴ります。
画面をタップしてスクリーンショットを撮る方法
iPhoneのアクセシビリティ機能を使うと、画面に表示されるAssistiveTouchボタンをタップしてスクリーンショットを撮影することができます。AssistiveTouchボタンは「仮想ホームボタン」と俗に呼ばれることもあります。
AssistiveTouchボタンの設定と使い方
以上で設定が完了です。あとは、画面に表示されるAssistiveTouchボタンをタップすればOKです。
背面をダブルタップしてスクリーンショットを撮る方法
iPhone 8以降のモデルでは、背面をトントンと指でダブルタップする操作でスクリーンショットを撮影するように設定することが可能です。ある程度の厚みがあるケースを装着していても使用できます。この「背面タップ」は、iOS 14で「アクセシビリティ」に追加された機能です。
-
「ダブルタップ」を開き「スクリーンショット」を選択すると設定が完了です。必要なときにiPhoneの背面を指でダブルタップすることでスクリーンショットを撮影できます。ダブルタップではなくトリプルタップに設定することも可能です
縦長ページ全体のスクリーンショットを撮る方法
iPhoneではSafariで表示したWebページなど、縦に長いページ全体のスクリーンショットを撮ることも可能です。その場合は、サムネイルをタップして編集画面を開き、「フルページ」を選択。PDFで保存します。
ただし、アプリによってはフルページ保存に対応していないものもあります。
iPhoneでスクリーンショットを撮った後の操作テクニック
iPhoneでスクリーンショットを撮影した後の操作について、知っておきたいことや便利なテクニックをご紹介します。
撮影後に表示されるサムネイルをすぐ消す方法
iPhoneでスクリーンショットを撮ると、サムネイル(小さな画像)が画面左下に表示されます。そのまま放置しても数秒で消えますが、フリックしてすぐ消すこともできます。
サムネイルをタップすると、トリミングや書き込みなどの加工をしたり、シェア、SNSへの投稿などができます。
スクリーンショットが保存される場所はどこ?
撮影したスクリーンショットは「写真」アプリの「ライブラリ」に保存されます。また、「アルバム」の「メディアタイプ」でスクリーンショットの一覧をまとめて見ることができます。
スクリーンショットを削除・一括削除する方法
スクリーンショットは意外にファイルサイズが大きい場合があり、大量に撮影するとiPhoneのストレージ容量を圧迫する原因になります。まとめて削除するには下記の方法が便利です。
スクリーンショットに書き込みをする方法
スクリーンショットのサムネイルをタップして編集画面を開くと、手書きやテキスト・図形等の書き込みができます。
iPhoneのスクリーンショットに関して、よくある質問
iPhoneのスクリーンショットに関する疑問にお答えしたり、トラブル解決法をご紹介します。
スクリーンショットの動画版を撮影するには?
静止画でなく、画面の動きを動画で残したい場合は「画面収録」機能を使用します。画面録画をする方法は下記の関連記事で詳しく解説しています。
スクリーンショットを撮影できない原因は?
iPhoneのボタンを正しく押してもスクリーンショットを撮影できない場合は、次の原因が考えられます。
- 一時的な内部の不具合
- ボタンが故障している
- 管理者により禁止されている
まず、iOSなどソフト面の不具合であれば、iPhoneを再起動すると正常に動作する可能性があります。次に、サイドボタンや音量ボタンが反応しない場合は、ボタンの故障が考えられますので修理に持ち込みましょう。最後に、企業の支給端末ではセキュリティ対策としてスクリーンショット機能が制限されている場合があります。
緊急SOSやsiriが呼び出されてしまう……解決法は?
スクリーンショットを撮ったつもりなのに、電源オフが開いたり、Siriが呼び出されたりしてしまう……。そんな時は、下記の方法を試してみましょう。
- ボタンを長押ししない
- アクセシビリティ機能を使う
電源オフやSiriは、ボタンの長押しで起動します。スクリーンショットの際は長押しせず、マウスをクリックする感覚で押しましょう。それでもうまくできない場合は、前のページでご紹介したAssistiveTouchボタン(仮想ホームボタン)や背面タップなどのアクセシビリティ機能を活用しましょう。
スクリーンショットは無効にできる?
iPhoneのスクリーンショット機能を無効にする方法は、今のところ一般向けには提供されていません。「撮影できない原因」で説明したように、企業向けのソリューションとしてスクリーンショットを無効にするサービスは存在します。