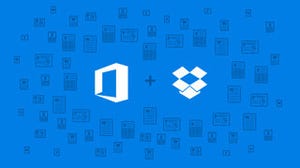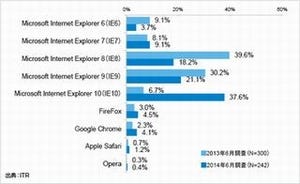グラフィックの利用が多いゲームやグラフィックを多用するソフトウェアを利用する場合、気を付けたいのがシステムの温度だ。温度が高くなりすぎるとシステムは強制終了してしまう。
MakeTechEasierが「Windowsでシステム温度をチェックする方法(原題:How to Check Your System Temperature in Windows)」という記事で、Windows上で度をチェックできる無償のツールを紹介している。さまざまなツールがあるなか、選択の参考になりそうだ。以下、そのポイントを見てみよう。
(1)Open Hardware Monitor
オープンソースのハードウェアモニタリングツールが「Open Hardware Monitor」だ。Windows版のほか、Linux版もある。階層構造で、センサーの温度、ファンの回転数、電圧などを知らせてくれる。CPUの温度は、IntelとAMDプロセッサのセンサー温度を読み込んでおり、ATIとNVIDIAのビデオカードの温度も表示する。
カスタマイズ性にはあまり優れていないが、デスクトップ上でシステム温度を知らせてくれる「ガジェット」機能がある。このガジェット機能は他のウインドウの上に強制的に表示するように設定できる便利な機能だ。
(2)HWiNFO
次に紹介する「HWiNFO」は、MakeTechEasierイチオシのツールだ。CPU、メモリ、ビデオカード、マザーボードとさまざまなデバイスについて、詳細な情報を表示してくれる。システムヘルスのアラート、リアルタイムのモニタリング、レポート機能もあり、テーブル、グラフ、トレイなどはカスタマイズ可能。32ビット版と64ビット版が用意されている。
これらに加え、Open Hardware Monitorの「ガジェット」と同じような「センサー」インタフェースも提供する。Open Hardware Monitorが1つのデバイスの情報しか表示できなかったのに対し、HWiNFOの「センサー」は複数のデバイスに関する表示が可能。常に自分のマシンの状態をチェックしておきたい人にはメリットが多そうなアプリケーションだ。
(3)MSI Afterburner
「MSI Afterburner」は、グラフィックカードのMSIが開発・提供するツールだ。
上記の2つのツールとの違いとして、システム設定の調整が可能で、ファンの回転数を上げたり下げたりできることが挙げられる。カスタマイズにも優れており、スキンの色(デフォルトは緑)などを変更できる。
インストール時にオプション提供される「RivaTurner」プラグインを利用すると、画面上にAfterburnerを表示しながらゲームをするなどのことが可能。一方で、グラフィックカードのみにフォーカスしている点が短所と指摘されている。