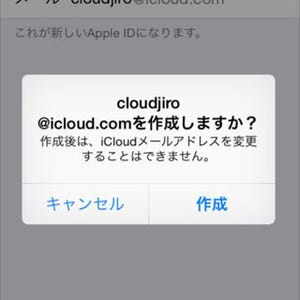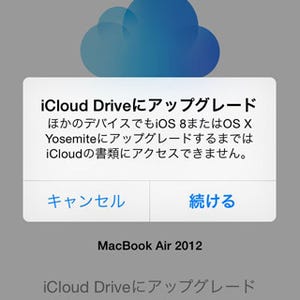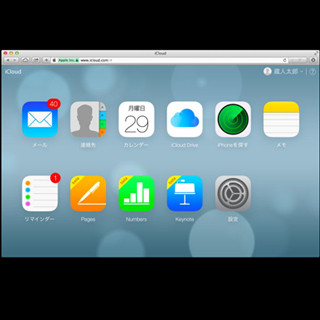iCloudは、オンラインアルバムとしての役割も果たしてくれる。iPhoneで撮影した写真は自動的にクラウドにアップロードされ、iPadやパソコンと同期される。いちいち接続して転送する必要もなく、大事な写真が故障や災害などで失われることもなくなる。
最新の写真を同期する「フォトストリーム」
iCloudと写真が関わる機能のうち、基本となるのが「フォトストリーム」だ。これは、撮影した写真のうち、最新の1000枚までがiCloudに保存され、同一アカウント同士で同期されるというもの。
iOS 7までは「自分のフォトストリーム」という名前のフォルダーが用意されていたが、iOS 8からは「写真」アプリの「写真」タブの中が、自動的にフォトストリームになる。単に同期が便利というだけでなく、写真の一時的なバックアップという観点からも便利な機能だ。なお、写真はデータ容量が大きいため、同期はWi-Fi環境でのみ行われる。また、同様の理由で、ムービーは同期されない。
|
|
|
「設定」→「iCloud」→「写真」をタップし、「自分のフォトストリーム」をオンにする |
「写真」アプリに保存された写真は、Wi-Fi環境で自動的に同期される。ほかの機器で撮影した写真があった場合、「写真」アプリを開くと写真が徐々に増えていく |
パソコン側では、Macでは「iPhoto」アプリに、Windowsではサイドバーの「iCloudフォト」に写真が同期される。逆に、パソコン側でこれらの場所に画像を保存すれば、その画像はフォトストリームを通じてiOS機器にも同期される。なお、Apple TVでもフォトストリームを再生できる。
|
|
|
Macでは「iPhoto」のサイドバーに「共有」→「iCloud」という項目ができる。「自分のフォトストリーム」に保存された写真は1カ月ごとにまとめられてローカルに保存されるので、iCloud側の写真が消えても安心だ |
「iPhoto」メニューの「環境設定」を開き、「iCloud」タブでフォトストリーム関係の設定を変更できる。一時的に同期を停止したい場合などに使おう |
|
|
|
Windowsの場合アプリを介さず直接エクスプローラ上で写真を同期する。ちなみに、写真本体は「~/Pictures/iCloud Photos」の中に保存されている |
Windowsでフォトストリームを停止したい場合は、iCloudコントロールパネルから行おう。保存場所の変更もここから行える |
気をつけたいのは、同期している機器を自分以外のユーザーが触れる可能性がある場合だ。たとえば自宅のiPadと自分のiPhoneを同じフォトストリームで同期させている場合、家で子供がiPadを使って撮影した写真が自分のiPhoneにも表示されたり、iPhoneのSafariで保存した画像がiPadにも表示されてしまう……といったことが起きうる。こうした事態が怖い場合は、フォトストリームをオフにしておこう。