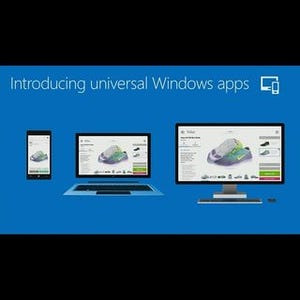Windows 10テクニカルプレビューのダウンロード&インストール
さて、ここからは多くの図版を用いながらダウンロードやインストールの手順を紹介する。今回は「Windows Insider Program」と呼ばれるWebページからダウンロードを行うのだが、特に難しい操作は必要ない。リンクをたどって先に進んでいくだけだ。なお、Windows 10テクニカルプレビューのサポート言語は、英語(米国/英国)/簡体字中国語/ポルトガル語の4種類に限られる。
ダウンロードに関しては以前のプレビュー版と同じく、あっという間に終わっていまう。ダウンロードするISO形式ファイルには、SHA-1ハッシュ値が用意されているため、HashTabなどのオンラインツールを用いて正しくダウンロードできたか確認するといいだろう。ちなみに英語版のISO形式ファイルは64ビット版の「WindowsTechnicalPreview-x64-EN-US.iso」が3.81GB(ギガバイト)、32ビット版の「WindowsTechnicalPreview-x86-EN-US.iso」が2.93GBとなる。
ここからはインストール手順に取りかかるが、こちらもWindows 8などの新規インストールを経験したユーザーであれば、難しいことは何もない。強いて言えばメッセージがすべて英語のため、そこでつまずく程度だろうか。最初に言語選択を求められるが、表示言語は英語以外選択できないため、「Time and currency format」を「Japanese」に変更して、日本語IMEや日本語向けキーボードレイアウトを選択しよう。
次にWindows 10テクニカルプレビューのライセンス条項確認を求められる。ここでの表記は「プレインストールWindows OS」となっている部分が興味深いが、内容を確認して問題がなければ先に進もう。
今度はインストール方法の選択を求められるが、新規インストールの場合は「Custom: Install Windows only」しか選択肢はない。同項目を選択するとディスクレイアウトのステップに進むが、今回は新規インストールのため、そのまま先に進むだけでよい。なお、マルチブートなどを行う場合は、ここで異なるディスクを選択するので細心の注意を払おう。
これでWindows 10テクニカルプレビューの本格的なインストールが始まる。途中何回かPCの再起動が行われるが、すべて自動的に実行されるため、ここで離席しても構わないだろう。
インストールを終え、Windows 10テクニカルプレビューが起動すると各種設定を求められる。正式版リリースの際に詳しく解説するので今回は割愛しよう。
後はWindows 10テクニカルプレビューで使用するアカウント(ローカルアカウント/Microsoftアカウント)の選択や、OneDriveの有効化プロセスを経てWindows 10のインストールが完了になる。
Windows 10は説明どおりスタート画面が復活し、一部アイコンデザインの変更も確認できる。また、チャームバーを呼び出すショートカットキーもそのままだ。詳しくは今後解説していくが、注意しなければならないのが試用期限。バージョンダイアログを確認したところ、2015年4月16日までとなる。
次回以降はWindows 10テクニカルプレビューで確認できる新機能をピックアップし、紹介しよう。
阿久津良和(Cactus)