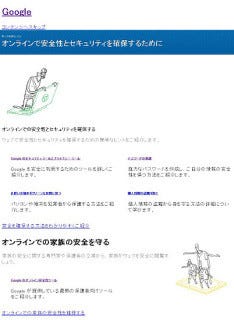フィルタリングの変更
基本的にはプロフィールの設定によって、適切なフィルタリングが設定される。状況によっては、変更の必要が生じることもある。ここでは、設定変更の方法を紹介しよう。まずは、管理者でログインする。タスクトレイのアイコンから[設定]→[NetNanny管理ツール]を選択する(図12)。
ログイン画面(図13)となるので、図3で入力したアドレスとパスワードを入力する。
最初にダッシュボードによる利用状況などが表示されるが、[ユーザ]タブを選ぶ(図14)。
見てわかると思うがカテゴリごとに、NetNannyの動作を設定できる。上述したように基本は、「許可」「注意」「ブロック」の3種類である。[汚い言葉]には「マスク」が追加されている。小学生なので、多くカテゴリが「ブロック」になっている。図8や9で左下に[このウェブサイトの設定を変更しますか?]がある。これをクリックすると、管理者に変更のリクエストが送られる(図15)。
管理者には、このリクエストが届き、[リクエスト]タブで確認できる(図16)。
この例では、薬のことを調べようとして「薬」での検索を行った結果、ブロックされたのである。小学生でもカゼ薬などを調べる必要があったり、授業で必要なこともあるだろう。変更は、右の[アクセス設定]から直接行うことができる。
インターネットフィルタリングは、デフォルトでは厳しいかもしれない。当然のことながら、リクエストなどもあるだろう。ここで提案したいことがある。こういったリクエストを親子・家族でセキュリティを考えるきっかけにすることだ。子供に対し、厳しいルールを押し付けても意味はない。友人、学校、スマートフォン、いくらでも抜け道は存在するのである。重要なことは、みんなが守れるルールを作ることだ。
リクエスト以外にも、Webサイトごとのホワイト・ブラックリスト、スケジュール管理機能なども搭載している。これらの機能を適切に組み合わせることで、より柔軟なフィルタリングが可能になるだろう。