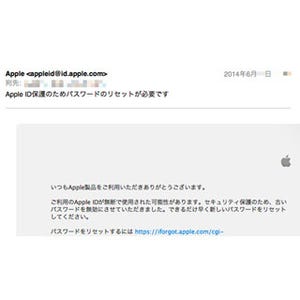近年、Webサービスへの不正ログイン・アクセスが問題となり、ニコニコ動画やmixi、LINEといった大手サイトも相次いで被害を報告している。いまや人事ではない不正ログイン・アクセス。Appleでも不正アクセスがあったと判断されたApple IDアカウントのパスワードは無効化され、パスワードをリセットして新しいパスワードを登録しなおさなければならなくなる。不正ログイン・アクセスの対策はいくつかあるが、パスワードをこまめに変更するというのも有効な対策のひとつである。本稿ではiPhone上でApple IDのパスワードを変更する方法をレクチャーする。
なお、以下の解説ではiOS 7での変更方法を紹介する。
My Apple IDにログインする
「App Store」をタップし、左下の「おすすめ」という星形アイコンをタップ。そして一番下までスクロールすると、現在使用されているApple IDが表示されている。
表示されているApple IDをタップすると、ポップアップが出現する。その中の「Apple IDを表示」をさらにタップ。「アカウント」の設定画面になるので、再び「Apple ID」をタップする。するとApple IDとパスワード(非表示)などの「Apple IDの概要」画面に。ページ下部に青い文字で表記されているappleid.apple.comをタップし「My Apple ID」にアクセスする。
「パスワードとセキュリティ」から設定しなおしていく
再びApple IDや現在のパスワードを入力してサインインしたら、ページの左側2段目にある「パスワードとセキュリティ」をタップ。その後ページ中央部に青い文字で「パスワードの変更」とあるので選択する。
一番上に現在のパスワード、2段目に新しいパスワード、3段目に新しいパスワードをもう一度打ち込んでいく。新しいパスワードが認められると右下に「パスワードの変更」という青いタブが出るので、タップしよう。
すると緑のチェックマークとともに、「変更内容を保存しました」というメッセージが表示される。これでパスワードの変更が完了したことになる。
なお、最近1年間で使用したパスワードは使用することができないので、注意してほしい。多少手間がかかるが、不正ログイン・アクセスの被害に合う危険性が低くなると考えれば決して無駄なことではないので、パスワードを長い間変更していないユーザーは一度試してみて欲しい。