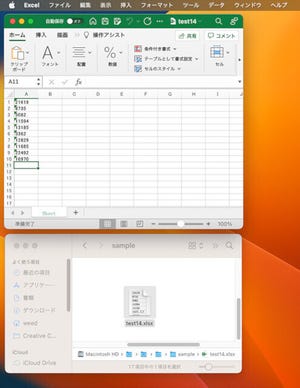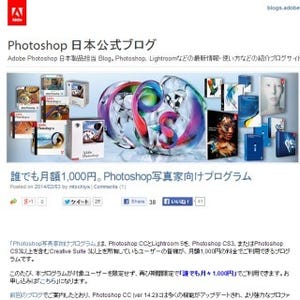昨年から始まった定額キャンペーンのおかげで、誰でも気軽に使えるようになったAdobe Photoshop。その使用目的は人によって様々だが、各種キャンペーンが「写真家向け」をうたっていることでもわかるように、このソフトはデジタル時代の「写真」のために作られたものだ。中でもデジタルカメラのRAWデータをメーカー問わず処理することができる「Camera Rawプラグイン」の存在は、商業印刷に携わるプロのカメラマンにとって必要不可欠なソフトと言っても過言ではない。
しかしデジタルカメラのRAWデータになじみがない人にとっては、わかりにくい存在であることも確かだ。そこで本レポートでは、デジタルカメラのRAWデータとCamera Rawプラグインの関係、使用するために欠かせないTips、Camera Rawならではの処理方法など、Camera Rawを知るための基礎知識についてレポートしたい。
どんなメーカーのデジタルカメラでもフォローするCamera Raw
デジタルカメラの画像記録形式としては、一般的にJPEG形式が広く使われているが、このJPEGデータはカメラ内の画像処理エンジンによって生成されたもので、8bitデータとして処理するために非可逆圧縮といって、人間の眼にわからない程度にデータを間引いて処理している。つまりカメラのイメージセンサーが捉えたデータの一部を捨てているため、本来のイメージセンサーが持つポテンシャルをフルに発揮しているとは言いがたい(もちろん、Webで使う場合や2Lサイズ程度のプリントを行う場合は全く問題ないのだが)。
そこでほとんどのカメラメーカーの場合、画像記録形式にRAWと呼ばれる、圧縮されていない12~14bitデータ(メーカーによって異なる)の記録ファイルを用意している。JPEGデータよりもより豊かな階調表現ができること、自由なレタッチができることから、商業印刷向けの撮影を行うプロカメラマンにとって、RAWデータは必須と言っても過言ではない。また昨今はA3ノビサイズの写真画質プリンターが普及したこともあり、作品をプリントするアマチュアでも、RAWデータを使う人が増えているようだ。
ただこのRAWデータ、メーカーごとに画像形式が違うため、かつてはそれぞれのメーカーが作った専用ソフトを使わないと処理することができなかった。そこでPhotoshopのプラグインとして登場したのがCamera Rawだ。新型機が発売されるとまもなく、アップデートによって新しいカメラのRAWデータが使えるようにフォローされる。対応機種はAdobeのサイトに掲載されているが、およそほとんどのデジタルカメラのRAWデータはフォローされているので安心していい。
RAWデータの展開はAdobe Bridgeから
それでは実際にRAWデータを用意して開いてみよう。RAWデータはPhotoshopでも開くことができるが、撮影した前後のコマとの関係性も考えながら処理するためには、「Adobe Bridge」を使うようにしたい。RAWデータが入ったフォルダを選択してBridgeを起動するとブラウズ画面が表示されるので、必要なコマを選択してダブルクリックすればCamera Rawが立ち上がる。このとき複数、あるいはフォルダ内全てのコマを選択した状態でダブルクリックすると、Camera Rawの画面内でコマを前後したり比較したりすることができる。Photoshopでも同様に展開することは可能だが、Adobe Bridgeはブラウザとして画像のサムネイル状態を確認できるので、RAWデータを扱うときはAdobe Bridgeからと覚えておこう。
ところで昨今は単一のカメラメーカーだけでなく、複数のメーカーのカメラを使い分ける人が多いようだ。そんな人は是非、ひとつのフォルダに複数のメーカーのRAWデータを入れてみてほしい。Adobe Bridgeで開き、コマを全選択してダブルクリックするとCamera Rawが立ち上がる。複数のメーカーのデータを混在させても全く同じように処理できるのは、メーカー純正ソフトにはできないCamera Raw最大のメリットだ。
|
|
|
Adobe Bridgeで表示させたRAWデータ。チェックすると明るいグレーに変化するのでこの状態で開くとCamera Rawが起動する |
ひとつのフォルダ内にニコンのRAWデータとキヤノンのRAWデータを混在させた状態。この状態でも全く問題なく使えるのはCamera Rawの大きなメリットだ |
「初期画面」と「基本補正パネル」の使いこなし
Camera Rawを開くと最初に現れるのが、画面上部にある15個のツールと、画面右側に表示される「基本補正パネル」だ。基本補正パネルには、色温度の調節に始まり全部で11個の調整項目が用意されているが、フォルダごとCamera Rawで開いた場合、画面左上にある「すべてを選択」ボタンをチェックすることにより、フォルダ内全てのコマに対し、一括して補正を適用することができる。ホワイトバランスなど、カメラの設定を間違ったり、オートホワイトバランスの様子がおかしくてもCamera Rawなら一度に全てのコマを合わせることができるのだ。
基本補正パネルに用意された調整項目は、上から順番に調整していけば誰でも目的の画像が得られるように設計されている。パネルの上にはヒストグラムが表示されているので、画像とヒストグラムを確認しながら作業を行うだけでいい。露光量・コントラスト・ハイライト・シャドウまでは一般的にもわかる補正パラメーターだが、白レベルは白飛びを抑えるためのパラメーター、黒レベルは画面全体の黒濃度を調節するパラメーターだ。
実際に操作してみると、画像データ内にこんな情報が眠っていたのかと驚かされる。カメラが生成するJPEGデータと是非見比べてみてほしい。その違いを知ったら、きっとRAWデータから離れられなくなるに違いない。なおCamera Rawの場合、補正パラメーターは全てxmpという別データで保存される。元のRAWデータを破壊することはないので何度でも補正することが可能だ。もし補正した内容が「違う」と思ったら、xmpファイルを捨てればいつでも初期状態に戻ることができる。
|
|
|
フォルダ内全てのコマに対して同一の補正を行う場合は、左上にある「すべてを選択」のボタンをクリックする |
画面右側に表示された、基本補正パネルの調整スライダー。上に表示されるヒストグラムを見ながら作業が可能だ |
|
|
|
基本補正パネルの「露光量」と「白レベル」の調整を行った画像(左)と初期状態の画像(右)。より色鮮やかに再現されているのがわかる |
Camera Rawの補正データは全てxmpファイルに格納され、RAWデータは非破壊のまま保存される。補正をやり直したいときはxmpファイルを捨てればいつでも初期状態に戻ることが可能だ |
処理したデータの保存
Camera Rawで調整を行ったデータの保存は、画面右下の「完了」ボタンをクリックすることによって完了する(実際には同時に生成されるxmpファイル形式で補正内容を記録している。xmpファイルはRAWデータと同じ階層に保存される)。補正した内容を反映させたデータは、DNG、JPEG、TIFF、Photoshopの4形式の中から任意の形式を選んで保存することができる。その際にオリジナルのファイルネームを割り当てることも可能だ。撮影データを人に渡す場合、ファイルのリネームを求められたらこの機能を使えば簡単に作業ができる。ファイルのリネームや画像の保存については他の方法もあるが、これについては稿を改めたい。
今ならPhotoshopが月額980円で
AdobeのPhotoshopキャンペーンとして5月31日まで実施されている「Photoshop写真家向けプログラム」では、個人写真家向けにPhotoshop CCとLightRoom5の使用権と、機能のアップデートやアップグレードの適用、ファイル共有や共同作業に使える20GBのストレージ使用権などが提供され、月額980円で利用することができる。もちろん、今回ご紹介したCamera Rawのアップデートもこれに含まれているので、最新のデジタルカメラはもちろんのこと、古いデジタルカメラのRAWデータも活かすことが可能になる。これを機会に是非Photoshopの導入を検討してみてはいかがだろうか。