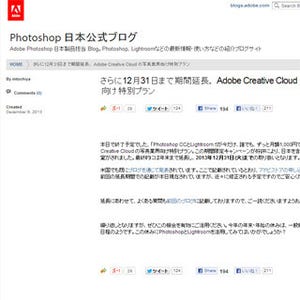Photoshopの伝道師として知られるラッセル・ブラウン氏との対談で、前回は「Photoshopの未来」などについて聞いた内容をお伝えしたが、この席では同氏ならではの軽妙な語り口によるPhotoshopの新機能のデモンストレーションが行われたのでその模様をお伝えする。
ここで紹介されている複数の新プラグインは、先日開催されたアドビ システムズ主催のイベント「Create Now / PLUS ONE DAY」のタイミングで披露された、PhotoshopCC対応のものだ。これらの新たなプラグインの紹介とあわせて、チルトシフト機能を活用した上級者向けのアイデアを披露してくれた。
レイヤーをオン・オフしながら決めぜりふをタイミングよく挟むなど、ラッセル氏のデモの「楽しさ」や「間」の部分を文字で完璧にお伝えするのは至難の業であるので、今回は紹介された「知識」の部分をなるべくお伝えすることに注力した。ご興味のある方は、イベントや動画などで、直接ラッセルさんのデモの魅力を感じる機会を、ぜひお持ちいただければと思う。
Adobe Paper Texture Pro
最初に披露されたのは、新作プラグインの「Adobe Paper Texture Pro」。ラッセル氏は鎌倉で撮影した大仏の写真を使って、このプラグインの説明を行った。まずはインストール手順について、「Adobe Photoshop CC」、「Adobe Extension Manager CC」がインストールされた状態で、ダウンロード用のリンクから「Adobe Paper Texture Pro.zxp」をダブルクリックしてインストールするようアナウンスした。この点については、これから紹介するその他の新プラグインについても同様だ。(注:Windowsマシンをお使いの方は、ウィンドウ>エクステンション>Adobe Exchangeを最新の状態にアップデートしてからインストールしてください)
「Adobe Paper Texture Pro.zxp」をダブルクリックして展開。これ以降紹介するプラグインについても、内容通りのファイル名がついているので任意の物をクリックして展開する |
インストールが終わったら、「ウインドウ」→「エクステンション」→「Adobe Paper Texture Pro」とメニューをたどっていくと、テクスチャー集が現れる。画像を開いた状態で「1 Select Blend Mode」でモードを選択し、「2 Select textures」からテクスチャーの見本をひとつ選んでクリックすると、自動的に現在の画像に合わせた大きさで適用されるという。「この段階で、「1 Select Blend Mode」で選択したブレンド条件が加味されています」とラッセル氏。「レイヤー」ウインドウに選択してきた工程の履歴が残っているので、それらをオフにしてみたり、他のテクスチャーを用いてみたりと、試行錯誤ができるのがこのプラグインの特徴だ。そのほか、自分で作ったテクスチャーを読みこませることもできる。
|
|
|
Photoshop CCのメニューから「ウインドウ」→「エクステンション」→「Adobe Paper Texture Pro」を選択 |
まずブレンドモードを選択し、続いてテクスチャー見本をひとつクリックして選択 |
そして、このプラグインのメインウインドウ下部にある「ランダマイザー」というボタンを、いくつテクスチャーを適用するか数字を入力してから押してみると、ランダムに選ばれたテクスチャーが適用される。「Chaos」のチェックを入れると、ブレンドモードもランダムになるので、ランダマイザーボタンを押すたびに、今まで見たことがないような結果が自動で現れる。ラッセル氏は「何度かクリックしながら良い結果を探ってみましょう。この機能は"ランダムな確率が成功に導いてくれる"という新たな体験をもたらしてくれる新機能です! レイヤーが残っているので、「いいな」と思ったところから、さらに手動で試行錯誤ができるのも利点ですよ」と、このプラグインの魅力を語ってくれた。