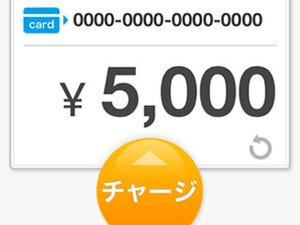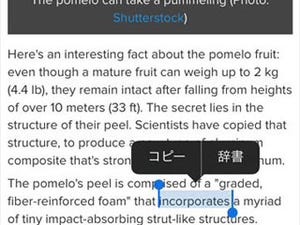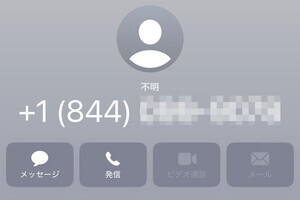会社の会議や取引先とのアポイントメント、プライベートの予定など、届いたメッセージには日時が記載されていることが多い。iOSの『メール』は、メッセージにある日時情報を自動検出し、それを『カレンダー』のイベントとして登録する機能が用意されている。これを使えば、スケジュール管理が格段にラクになる。
使い方はかんたん、日時部分に表示された青い下線をタップすればOK。現れたシートで「イベントを作成」をタップし、タイトルなどの情報を調整したうえでイベントとして登録するだけでいい。住所などの情報もメッセージから自動的に探しだし入力してくれるので、イベント作成の手続きを大幅に簡略化できるだろう。
『メール』のメッセージから作成したイベントは、直接『カレンダー』で作成したものと機能差がある。直接作成したイベントには、タイトル名と日時、通知の有無といった情報しかないが、『メール』から作成すると、イベント詳細画面の「URL」欄に作成元メッセージのIDが記録されるのだ。
その場合、URL欄には「メッセージを"メール"で表示」というリンクが表示される。これをタップすると、アプリが『メール』に切り替えられ、作成元メッセージが表示される。イベントの元になったメッセージを確認したいとき、あれこれ検索する手間が省けるなどメリットは大きい。
利用しているメールがiCloudアカウントの場合は、Macでも同じことができる。使い方もほぼ同じで、Macの『カレンダー』でイベントの詳細画面を表示し、URL欄の「"メール"に表示...」をクリックすればいい。これで『メール』が起動し、iOSで受信したものと同じメッセージが表示されるはずだ。
操作手順をカンタン解説
| (提供:iPad iPhone Wire) |